-(1).jpg)
Generally, you might quickly lend your iPhone to a member of the family for them to Google one thing or make a name. Or, if you happen to unintentionally go away your iPhone unlocked and step away for a minute, a nosy pal or colleague would possibly snoop by means of your system.
To take care of your privateness, let us take a look at these easy suggestions you’ll be able to comply with to defend all types of private content material on your iPhone.
1. Add a Passcode
Step one is to guarantee different folks can’t transcend your iPhone’s lock display. For those who’re not utilizing Face ID or Contact ID, it is best to add a passcode. To arrange a passcode, go to the Settings app, choose Face ID & Passcode or Contact ID & Passcode, and faucet on Flip Passcode On.
We additionally suggest altering your iPhone’s passcode from time to time. It is because folks could have the option to guess your passcode in the event that they regularly observe the best way you faucet on your iPhone.
2. Hide Your Personal Images
Did you ever have somebody stare at your iPhone display when you scroll by means of your picture album to find an image you need to present them? It is a little bit awkward to have one other particular person silently choose all of your current selfies.
You may select to quickly delete these private images. However what if you happen to forgot to restore them out of your Lately Deleted folder? So, the safer means is to disguise them in an album designated for this objective. Now we have directions on hiding images and the Hidden picture album on your iPhone.
3. Hide a Bought App
Sooner or later, you will have in all probability downloaded an app out of curiosity however would like not to have anybody know you had been intrigued by its options. Though there isn’t a means to take away an app out of your account’s buy historical past fully, you’ll be able to no less than disguise them out of your App Retailer’s Bought checklist.
Within the App Retailer, faucet on your profile and choose Bought to entry your checklist of downloaded apps. Swipe proper on the app you need to disguise and faucet on the purple Hide possibility.
You could find your hidden buy by heading over to Settings > Apple ID > Media & Purchases > View Account. When you authenticate with Face ID or Contact ID, scroll to the underside and faucet on Hidden Purchases. Then, faucet Unhide to restore the app to your buy historical past.
4. Take away an App From Your iPhone’s House Display screen
If it is an app you need to use however don’t desire to have it publicly seen, you’ll be able to take away it out of your iPhone’s residence display with out uninstalling it.
In your House display, long-press on the app you need to disguise. Faucet Take away App. Select Take away from House Display screen. You could find your eliminated app within the App Library, which you’ll be able to entry by swiping left on your final House display web page.
5. Do not Present Notifications or Previews on Your Lock Display screen
Your iPhone’s notifications reveal a lot of your exercise. For instance, if you don’t need a gossipy co-worker to discover you are speaking with job recruiters, hiding the app’s notification alerts is a straightforward means to make your correspondence extra personal.
Go to Settings > Notifications. Below the Notification Model part, faucet on an app you need to change the settings for and uncheck the alert for Lock Display screen.
For those who solely need to disguise the content material of the notification, you’ll be able to choose to flip off previews as a substitute. Observe the identical steps to choose your app. Then, set Present Previews to By no means.
Be taught extra about notifications with our information on the totally different notification sorts on your iPhone.
6. Filter Unknown Senders within the Messages App
In the intervening time, you’ll be able to fully disguise message threads like images on your iPhone. However you may make your textual content conversations much less seen to others by filtering unknown senders.
As its identify suggests, this setting is used to filter out messages from folks not in your contacts. Nevertheless it’s additionally useful if you happen to’re having a dialog with somebody and don’t desire different folks recognizing their incoming textual content on your messages checklist.
First, delete the contact out of your contact checklist. Then, go to Settings and faucet Messages. Toggle on Filter Unknown Senders. Their messages can be filtered into the Unknown Senders checklist.
Every time earlier than you permit the Messages app, delete their textual content and be sure to’re on the Identified Senders web page. This fashion, any new incoming messages will not be included in your common messages checklist even when somebody faucets into the app.
7. Delete Latest Calls
Your checklist of current calls is a spot the place overly curious pals can pry on who you have been having lengthy conversations with and the way regularly these calls happen. To keep away from this, you’ll be able to clear particular current calls you have had.
Go to the Cellphone app and faucet the Recents tab. Swipe left on the current contact and faucet Delete to take away it from the checklist.
8. Lock Your Notes With a Password
Whether or not you employ your Notes app to journal or draft the following chapter of your novel, you’ll be able to be certain that nobody can view the content material (apart from the title) even when they by some means go into the app.
The password for the Notes app is a unique one out of your iPhone’s passcode. When organising the password, you can too select to allow Face ID or Contact ID with it for extra safety. For extra particulars, you’ll be able to refer to our information on how to lock notes on your iPhone.
9. Use Non-public Looking in Safari
The predictive search and autocomplete operate of your Safari’s search bar may be very handy—however generally too handy. Simply typing one letter would inevitably reveal any search historical past and visited web sites that start with that letter.
To stop this, you should utilize Non-public Looking Mode. In Safari, press the Tabs button within the bottom-right nook and faucet on Begin Web page. Now, choose Non-public after which faucet on the + icon to open a brand new personal tab.
10. Flip Off Siri Strategies
Based mostly on your iPhone utilization habits, Siri gives concepts on what you are able to do on your system, equivalent to sending a message to a current contact or heading to an app you usually use. Once more, this means your most up-to-date actions simply. To show off Siri Strategies, go to Settings > Siri & Search and toggle every thing off underneath the Strategies From Apple part.
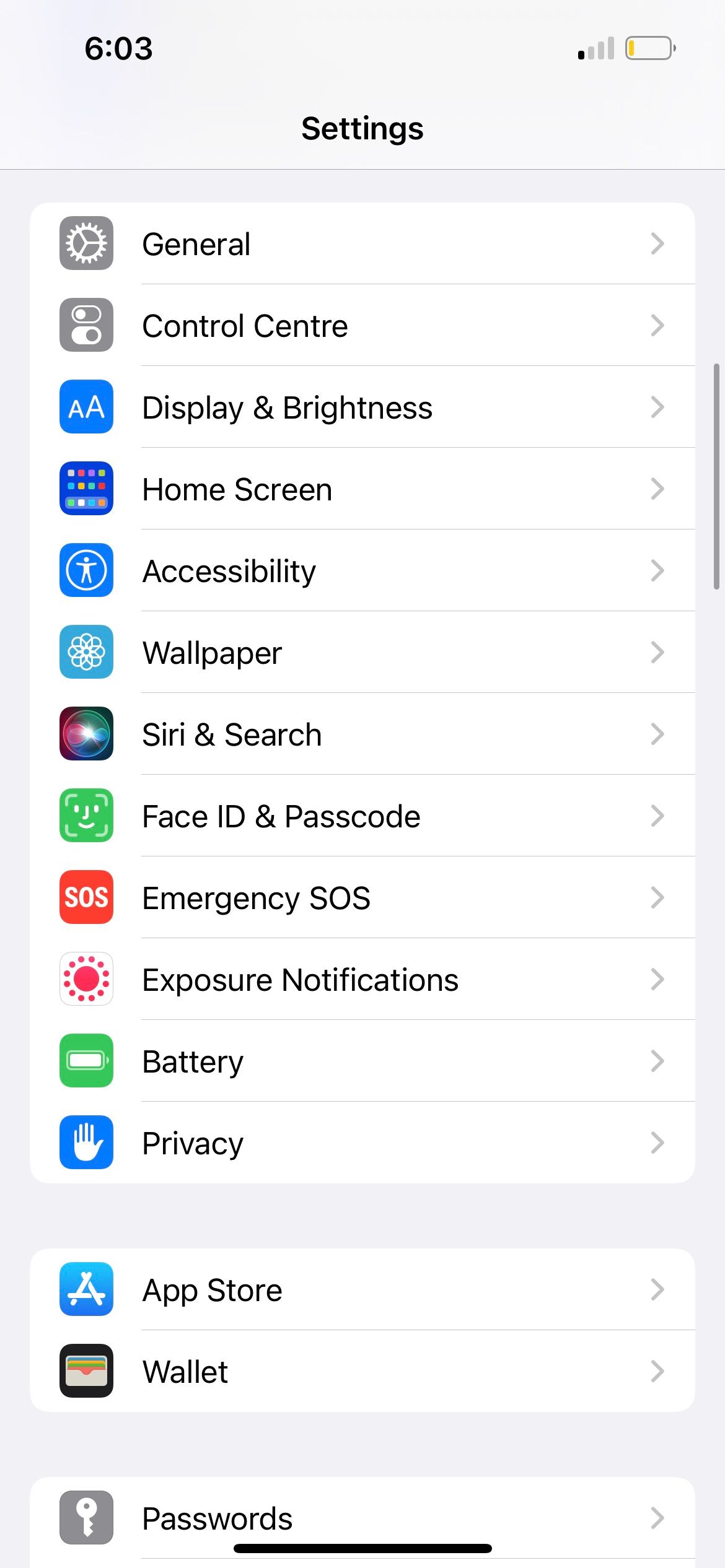
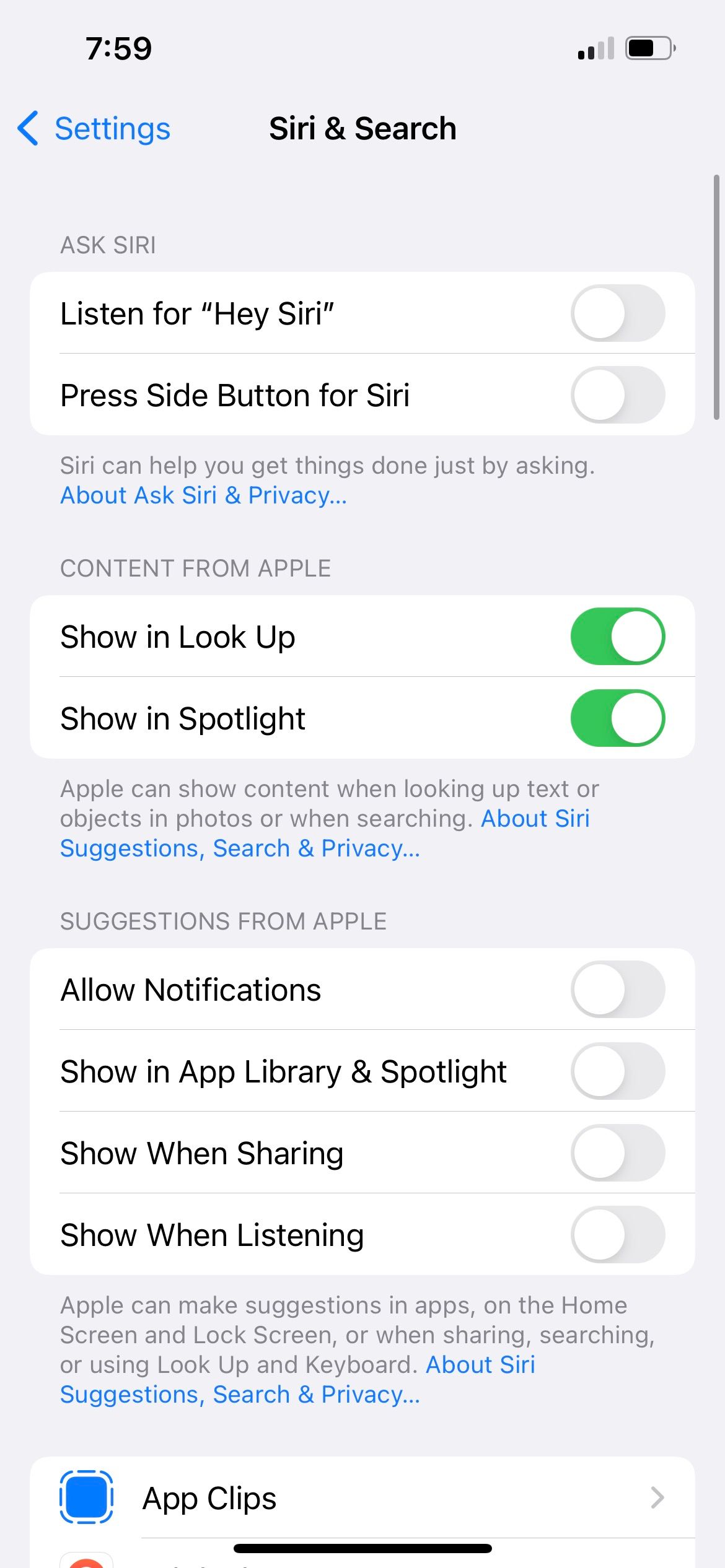
Keep Your Privateness on Your iPhone
Your iPhone is your private property, and your personal content material ought to stay personal as it’s. Nonetheless, the truth is that there’ll all the time be one or two people in your circle who can not help however peek at different folks’s screens.
Though there isn’t any want to make your iPhone an impenetrable fortress on the expense of your comfort, it is necessary to know how one can achieve higher management over the content material proven on your iPhone. This fashion, you’ll be able to get pleasure from higher privateness on your system.