-(3)-1.jpg)
With a Lightning to USB cable, you possibly can switch photographs from an iPhone to a Windows PC. However what about different information which you can’t switch that manner, similar to voice memos? Is iTunes the one methodology?
The reply is: nope, you should use a number of various strategies. So, let us take a look at all of the alternative ways to switch voice memos from an iPhone to a Windows PC with out utilizing iTunes.
1. Use iCloud Drive
For those who can’t obtain iTunes for Windows, check out iCloud Drive. It is one of many companies below Apple’s iCloud. It really works related to Google Drive and Dropbox.
First, you want to arrange iCloud Drive in your iPhone. Go to Settings > Apple ID > iCloud and comply with the on-screen directions to arrange iCloud if you have not. When you’re carried out, test that iCloud Drive is toggled on in the identical menu.
Then, head to the Voice Memos app in your iPhone. Choose your recording and faucet the three-dots icon. Now, select Save to Recordsdata, choose iCloud Drive, after which faucet on Save.
In your desktop PC, head to iCloud in your internet browser or launch iCloud for Windows. Use the identical Apple ID to log into your account. You will discover your voice recording within the iCloud Drive folder you selected in your iPhone earlier.
2. Use the Google Drive App
Google Drive is without doubt one of the finest iCloud Drive options for iPhone. So, if you have already got a Google account and actively use Google merchandise, Google Drive is a easy manner to switch voice recordings out of your iPhone to your Windows laptop.
First, obtain the free Google Drive app and sign up utilizing your Google Account. Then, choose your voice recording within the Voice Memos app and faucet on the three-dots icon for extra choices.
Now, faucet Share, select Google Drive from the listing of apps, and faucet on Add.

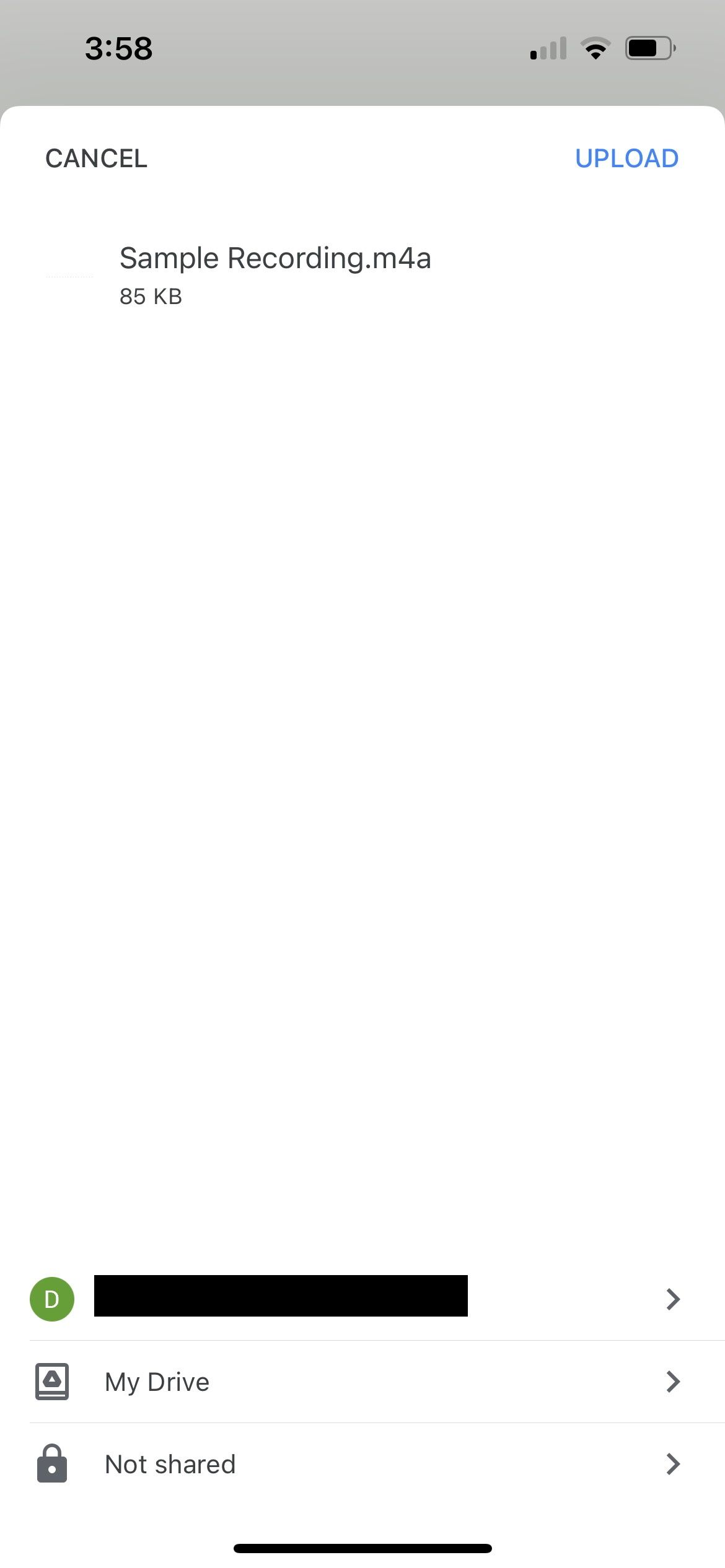
As soon as the add is full, entry Google Drive in your desktop internet browser to obtain the recording to your PC.
Obtain: Google Drive (Free, in-app purchases out there)
3. Use Your E-mail
For those who’re not utilizing any cloud storage companies, you possibly can switch a recording out of your iPhone to your PC by utilizing your e-mail.
Once more in Voice Memos, faucet the three-dots icon in your recording and faucet Share to entry the share sheet. Select your most well-liked e-mail app in your iPhone to add the voice recording as a file attachment.
Subsequent, merely faucet the Exit icon. Your e-mail ought to robotically save as a draft. Then, log into your e-mail in your PC and obtain the voice memo attachment out of your saved draft.
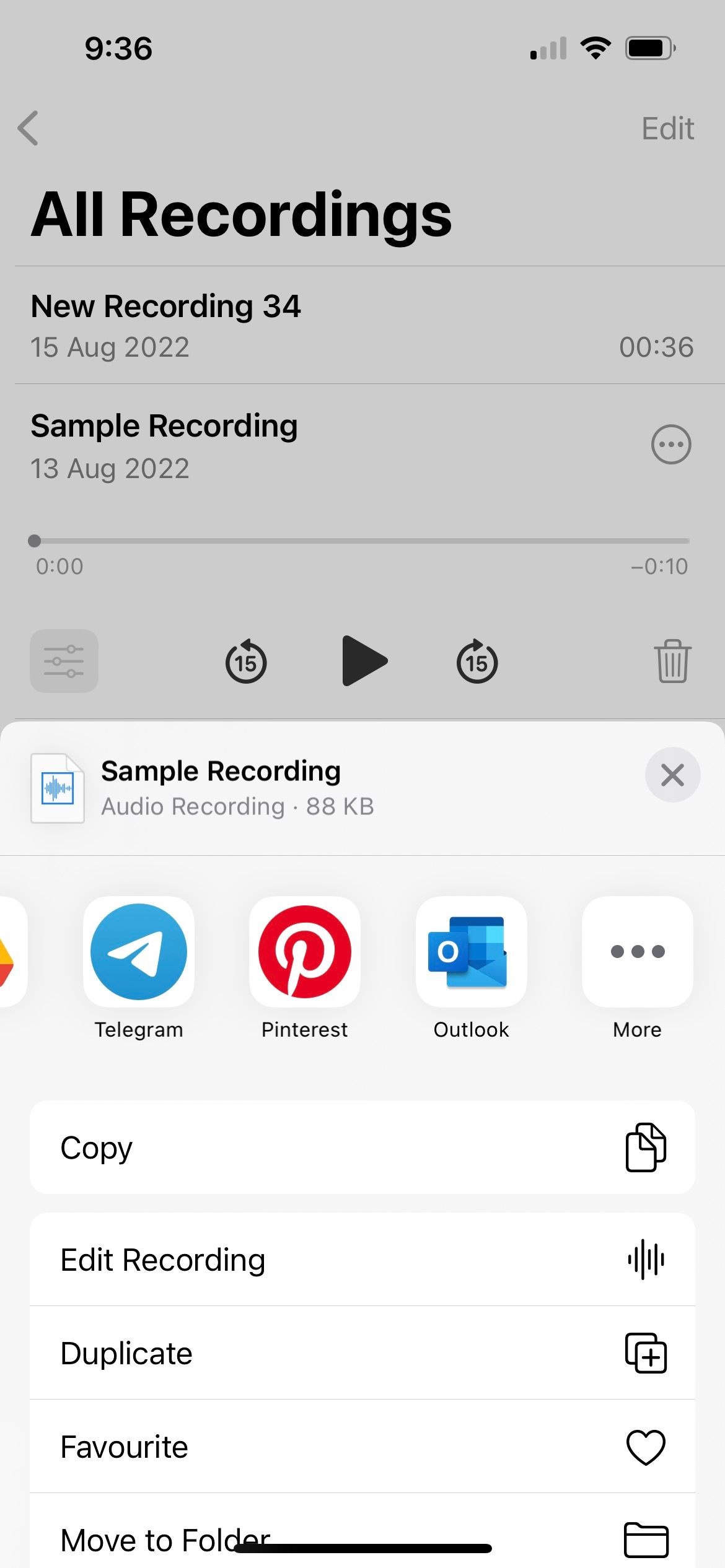
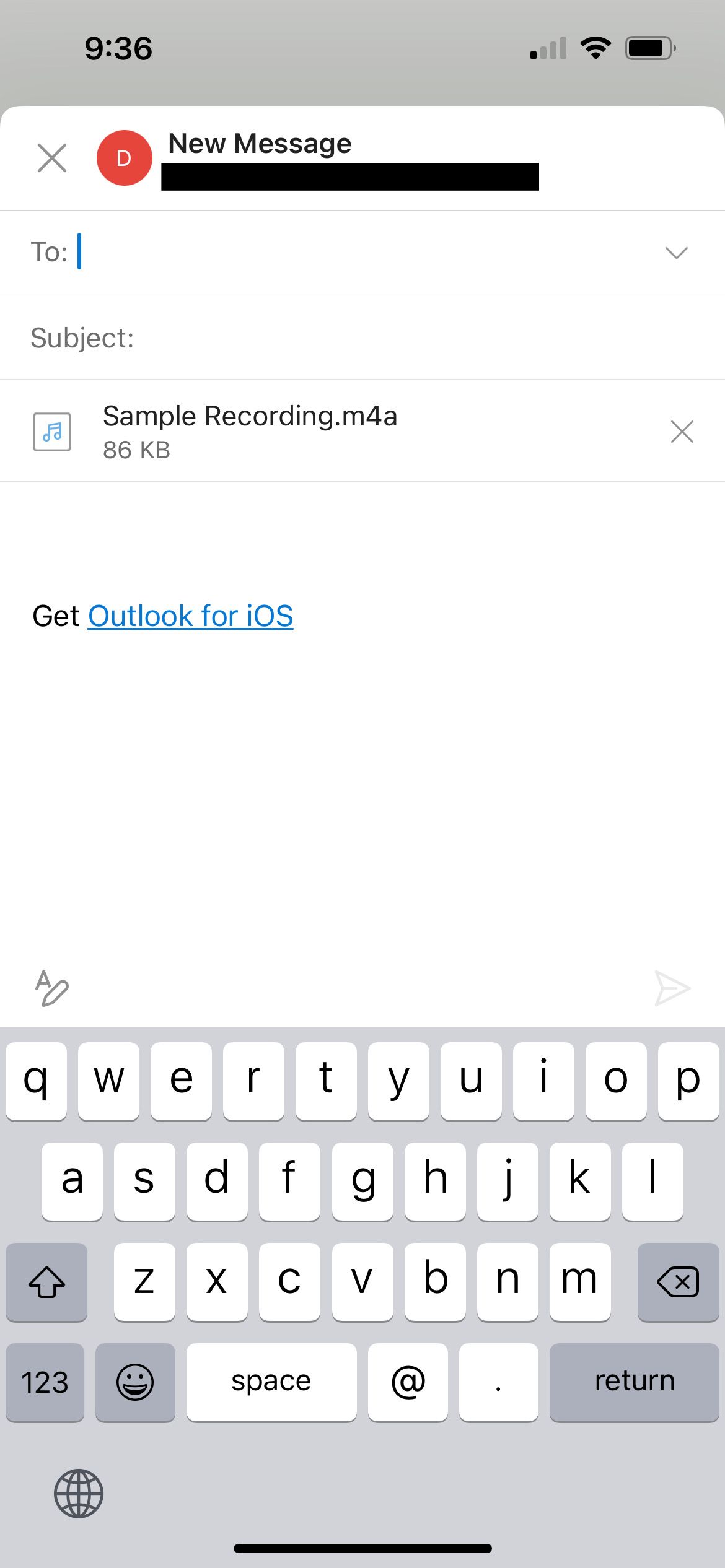
The one drawback of this methodology is which you can’t add voice memos that exceed the attachment file dimension decided by your e-mail service supplier. As an example, Gmail limits you to 25MB in attachments per e-mail.
4. Use Messaging Apps
One other manner is to ship your voice memo to a trusted pal or member of the family by way of messaging apps. Let’s use WhatsApp for instance.
Like the opposite strategies above, go to Voice Memos to share your recording. Convey up the iOS share sheet by tapping on the three-dots icon adopted by Share, and choose WhatsApp from the listing. Then, select your contact, faucet Subsequent, and hit the Ship button.
Subsequent, head to WhatsApp Net and hyperlink your machine to your browser. Click on on the chat dialog the place you despatched your recording. Hover your cursor over the voice memo, faucet the arrow icon that seems, and click on on Obtain.
This methodology has the additional benefit of robotically changing the default M4A file sort of voice memos to the usual MP4 format while you obtain it to your PC. However for those who want an MP3 file as a substitute, take a look at our information on how to convert M4A information to MP3 in your iPhone.
Transfer Voice Memos From Your iPhone to a PC Simply
Utilizing iTunes to switch information includes syncing your iPhone along with your iTunes library. However iTunes generally lags on Windows. Plus, for those who’re not conversant in the interface, there’s a chance of overwriting and deleting content material accidentally.
The strategies we mentioned above make the most of a quick, easy file-sharing course of. So long as you’ve gotten a first rate web connection, you possibly can shortly switch voice memos out of your iPhone to a Windows PC.
-(13).jpg)