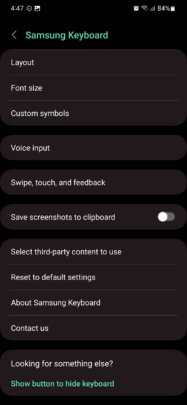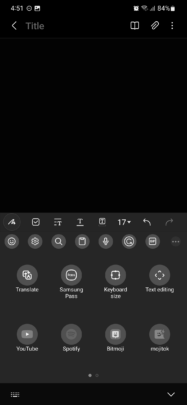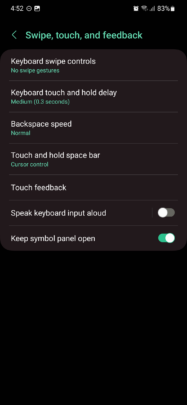Samsung Keyboard is among the most feature-rich touch-based enter options round. It’s accessible out of the field for Galaxy smartphones and tablets, and it’s chock-full of customization choices and helpful instruments. At present, we’ll discover just a few of those Samsung Keyboard features which will assist enhance your expertise.
Along with Samsung Keyboard providing strong 1st-party features, the app additionally helps just a few third-party instruments, together with extensions for Bitmoji and mojitok, GIF galleries via Giphy and Tenor, and extra. We’ll additionally contact on a few “hidden” features that you could be be unaware of, so with out additional ado, listed below are a few of our favourite Samsung Keyboard instruments and tips & tricks.
NOTE: This information was created utilizing One UI 5.0 on the Galaxy S22+, and some settings/choices would possibly differ or not be current in Samsung Keyboard for different One UI variations.
Handle third-party Samsung Keyboard extensions
To entry Samsung Keyboard settings, open the Settings app in your cellphone, entry “Basic administration,” faucet “Keyboard listing and default,” and choose “Samsung Keyboard.” To view third-party Keyboard extensions, scroll down and faucet “Choose third-party content material to make use of.”
Right here you may allow or disable extensions individually, together with Bitmoji, mojitok, Giphy and Tenor, Spotify, Google (Translation and YouTube), and Grammarly, by tapping the toggles ON or OFF. Now, earlier than you should use these third-party extensions, it’s essential add them to your Samsung Keyboard toolbar. To do that, summon the keyboard (for instance, by creating a brand new doc in Samsung Notes), then faucet the three-dot button within the upper-right nook of the keyboard. Lastly, drag and drop the specified extensions to the toolbar. The latter can accommodate as much as 7 extensions and instruments at a time.
Handle customized symbols in Samsung Keyboard
As you most likely know, Samsung Keyboard permits you to entry extra symbols via a small pop-up by tapping and holding the interval button. These symbols, nonetheless, might be custom-made to your liking. Right here’s how.
Identical as earlier than, open the Settings app, entry “Basic Administration,” faucet “Keyboard listing and default,” and faucet “Samsung Keyboard.” Subsequent, nonetheless, choose “Customized symbols.”
Right here, you should use the interactive preview window on the prime to customise your Samsung Keyboard symbols. You possibly can choose the image you wish to take away within the preview window on the prime, then faucet the image you wish to add through the keyboard on the backside of the display. Right here’s the method visualized in a display recording:
NOTE: If you’d like the pop-up customized image window to stay open with out having to carry your thumb pressed to the display, you may go to “Swipe, contact, and suggestions” through the “Samsung Keyboard” settings display and faucet the “Maintain image panel open” toggle ON.
Two Samsung Keyboard “hidden” features you might discover helpful
Lastly, listed below are a few tips which will elevate your Samsung Keyboard person expertise to a brand new stage. The app has a few considerably hidden gestures that may be extraordinarily helpful when you add them to your repertoire.
Firstly, you should use the spacebar to regulate the cursor. As you might know, swiping left and proper on the spacebar modifications languages (assuming you will have a couple of). Nonetheless, tapping, holding, and swiping left or proper (and/or up and down) on the spacebar modifications the place of the on-screen cursor. To make use of this feature, be certain “Cursor management” is chosen within the “Contact and maintain area bar” menu.
Secondly, right here’s a fast tip which will allow you to velocity up your typing. You possibly can faucet and maintain the “Shift” key in your Samsung Keyboard to transform “Backspace” into “Delete” on the fly. Right here’s a fast video exemplifying each the Cursor Management and the Shift+Backspace capabilities:
What are a few of your favourite Samsung Keyboard features? Be happy to depart a remark under.