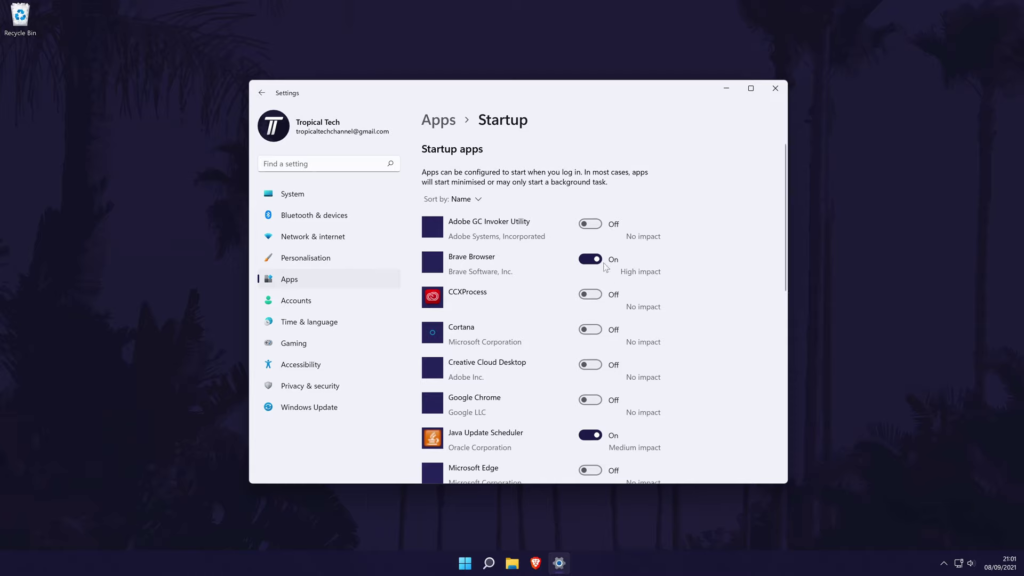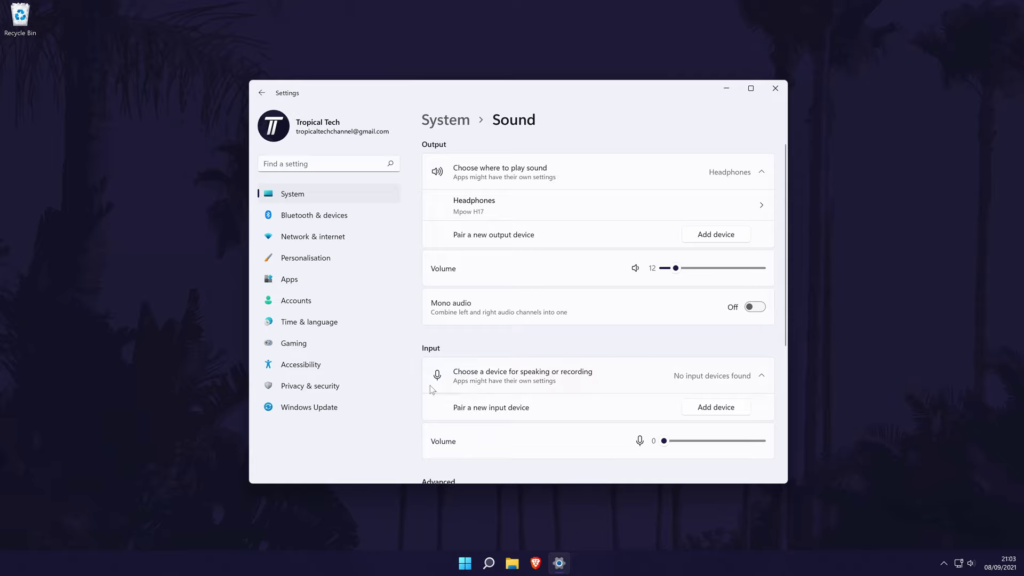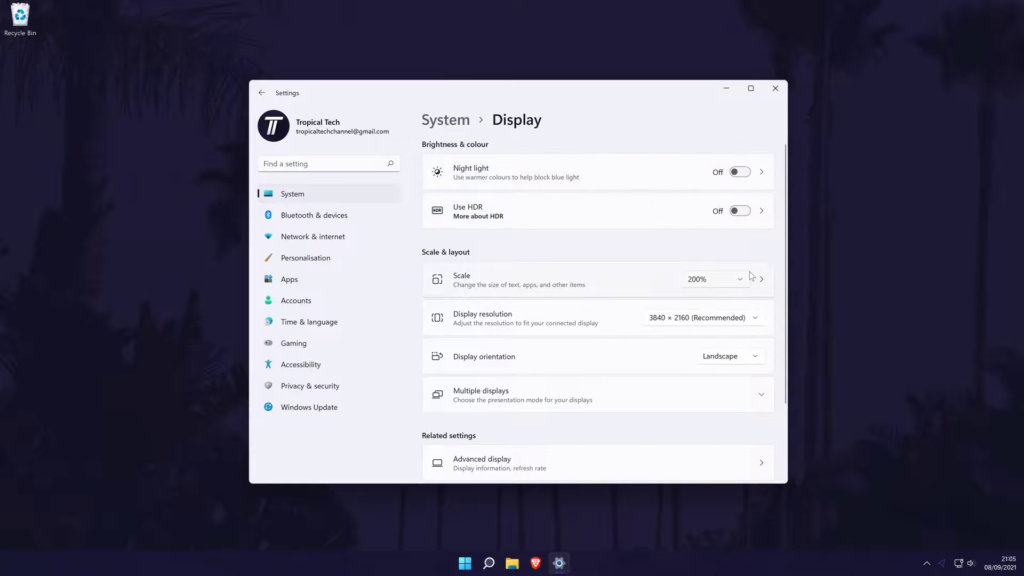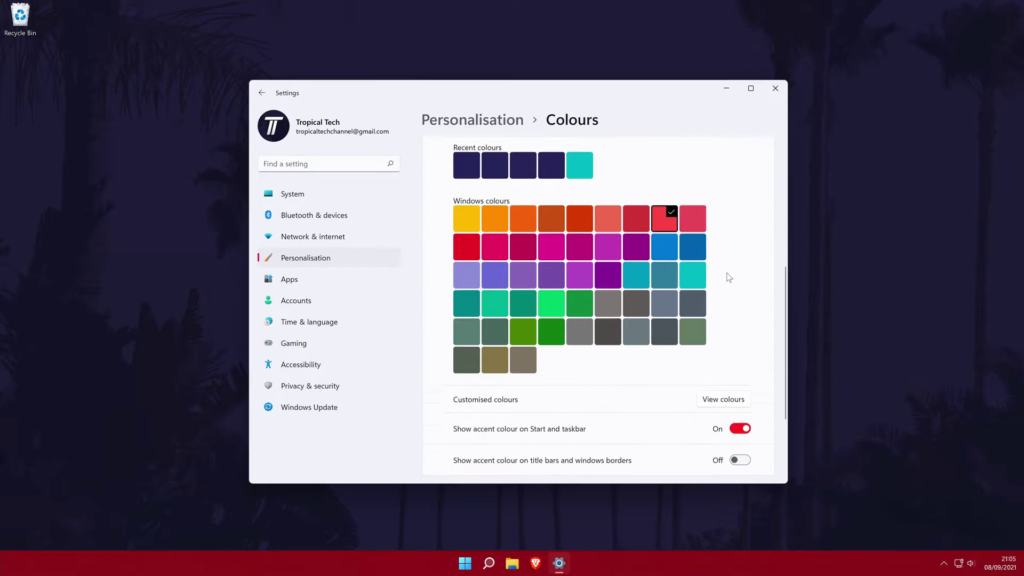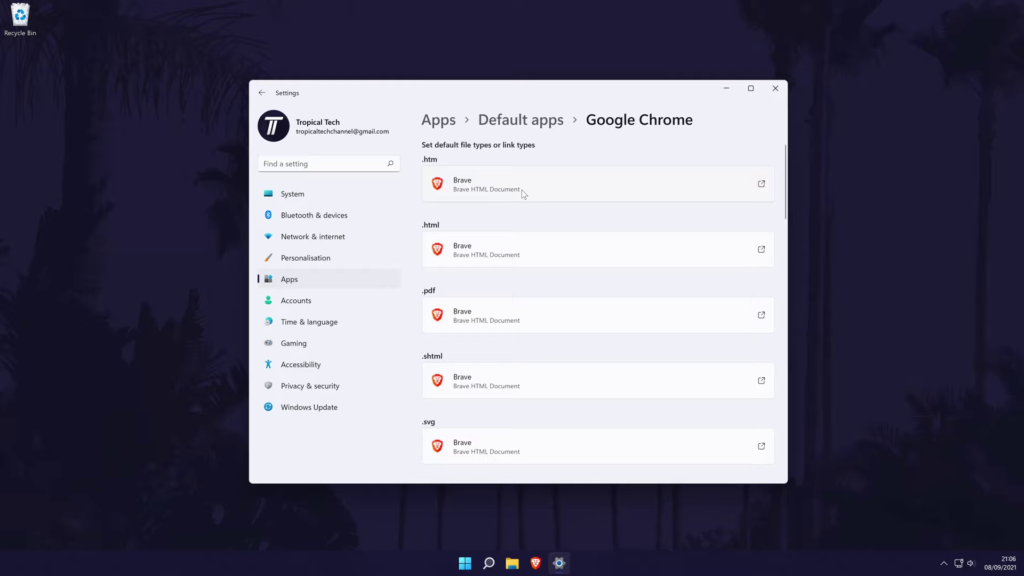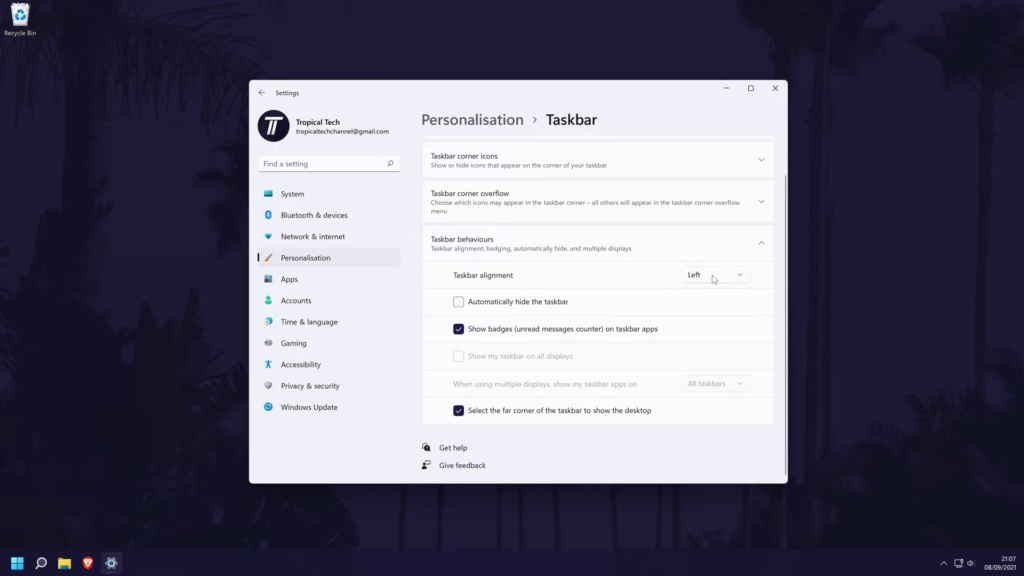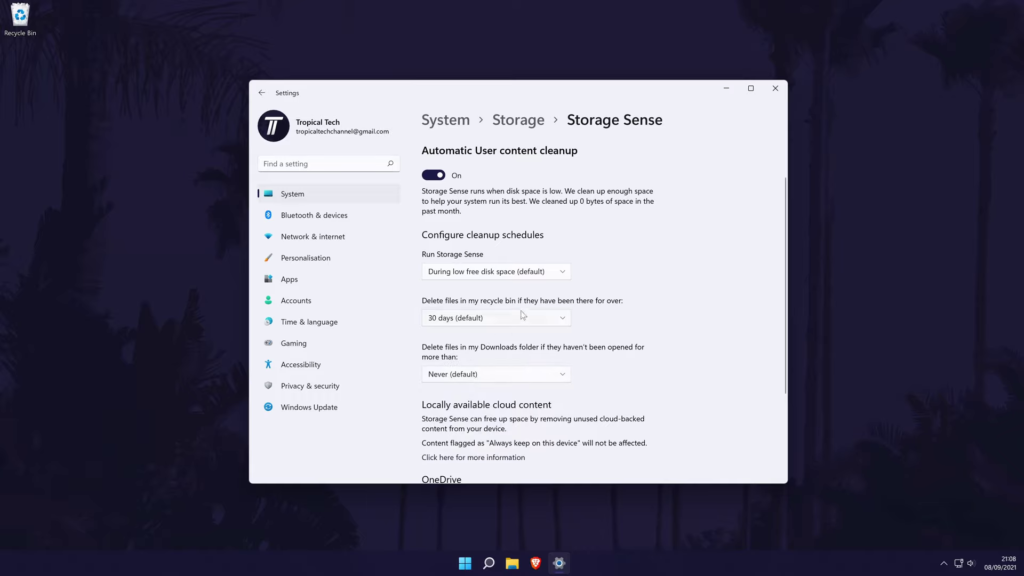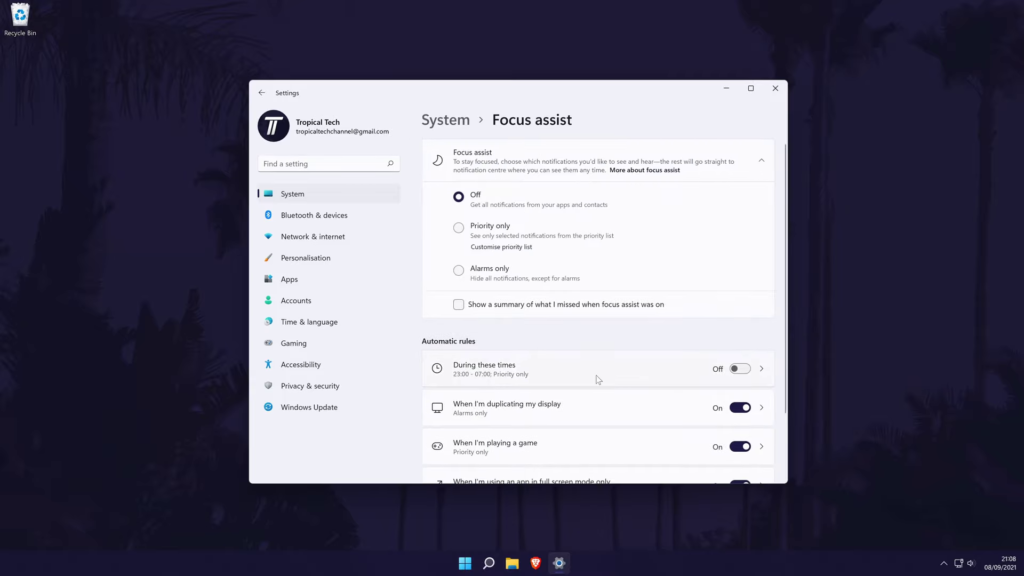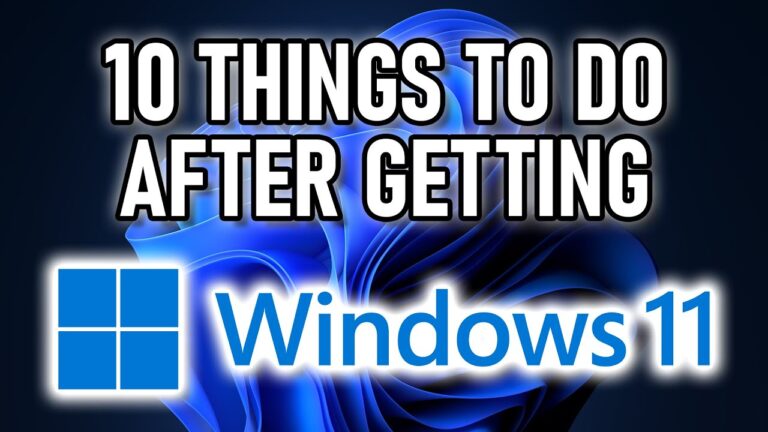
In this article, I’ll be indicating ten things to do as soon as you get or revise to Windows 11! The ten gratuities I have will help make sure you are ready for Windows 11 whether you’re updating from Windows 10 or starting out on a new machine. We’ll handle all things from improving the PC act and sound aspect to ensuring your inventions and observes are set up properly. Use the chapters to steer all of the methods and remember to leave a like and feel free to subscribe if the video helps, let’s get into the video. We’ll begin by disabling any start-up apps that you don’t want or required in Windows 11.
Disable StartUp apps
There might be some new apps that come with Windows 11 or others that you haven’t used in a while. These apps will move automatically every time you boot into Windows and will slow down your PC as they use up your system’s resources.
You should notice a enhance in performance and faster loading goes if you turn off a few start-up apps. To incapacitate is the beginning apps, manage to the main settled page by searching for it. In the specifies, click on Apps from the roll of options on the left.
Now, click on start-up which should be the bottom option on the index. On the next page, you will see the role of apps, and some will be turned on which means they will run at startup. Feel free to go down the roll and turn off any apps you know you don’t use.
You can use the sort function at the top to help show you the apps that have the biggest impact on performance. Up next, we are going to customize the start menu.
There aren’t really numerous ways to customize the organization at the moment although more might be added in the future. You can add your favorite apps to the Start menu by searching for them in the search bar, then by claim clicking on them, and then by choosing a pin to start. There are more ways to customize the start menu by going to settings, than personalization, and then the start menu. Now, you can turn on some of the features if you require them and also chose more apps to appear on the start menu. You can of course unionize the apps on the start menu by ticking and accommodating on them and then by drawing them to your desired position.
Sound Setup for Better Quality
We’re now going to focus on our sound machines in Windows 11 to make sure they are set up accurately and we might also be able to improve the quality of our racket with some of the options.
Head to the hubbub sets. You are able to obtain now by going to the main situates page, then structure, and then sound. Here, you will be able to see all of your active music machines, such as headphones in the yield sound and your microphone in the input segment. Choose your default design by checking the box to the left of it.
If you don’t see your clang maneuver, scroll down and click on all music devices.
Now find your design, click on it and then choose to allow and it should now appear for you to set as the default. Back in the phone settled, you’ll probably want to change the input degree of your microphone and if you click once on your preferred output device, such as headphones, you might be able to improve the phone character by turning on some of the built-in features in Windows 11, such as enhanced audio. You might be able to find more sound customization alternatives, for example, the option to turn on a bass increase, by clicking on advanced.
Display Settings
Let’s move on to building sure the presentation is set up properly in Windows 11 as there are a few fixed to potentially alter and customize.
To get to the display aims in Windows 11, go to the creates page, then method and then choose display. In now, it’s worth checking that the exhibition resolution is set to that of your monitor for the best possible quality. Use the drop-down box to change the resolution. Your monitors decide should have the words recommended next to it and it’s worth providing it to this to see how it glances. You might also want to change the screen proportion in Windows 11.
You can do this with the scale drop-down box. The bigger percentages per, “the world’s largest” entries on your screen will appear to be. There are plenty of other exhibition options in now, such as the ability to turn on the night lighter feature in Windows 11 as well as things like HDR if your monitor carries it. Up next, we’re going to customize the accent color in Windows 11. This will allow you to change the color of things like the task forbid and the start menu.
Personalization Settings
To do this, the leader to the main designates page by seeking for it and in the setting select personalization from the register of options on the left. In here, click on colors. Now scroll down and opt for the emblazon you want the accent coloring to be in the colorings segment. You can choose a habit quality as well if you miss it. With the coloring selected, make sure you check the boxes under the colorings called picture accent color on start and taskbar as well as a show accent color on designation tables and space borders.
These precise fixes are up to you, so feel free to play around with the options. If you scroll up to the top of this sheet, you might want to turn dark mode on or off as well. You can also change your desktop background and fasten the screen background in the personalization settings.
Set Default Apps
Next, we are able to designate our favorite apps to the default app for certain enters. You might want to set your default browser with this method.
Go to settings and espouse apps. Now opt for default apps from the index of options. On this page, you first need to search for the app, such as your browser, that you want to be set as default. You can use the search bar to find it. After procuring it, click on it and then it will open a new page.
On this page, you need to go down the register and alter each of the options that are deep-seated as your current browser to the new one. This can be done by clicking once on the option, and then you will most likely need to click on switch anyway and then you should be able to select your new browser and click on OK. We’ll now customize the taskbar. To do this, go back to the creates and this time choose personalization from the index of options on the left.
Taskbar Customization
Now, scroll down and select the taskbar.
Starting from the top, you can choose the main items you want to be displayed in the taskbar such as search. Feel free to turn any of these on or off. Below this, there are more options that will appear on the right side of the taskbar next to the clock, these are entries like the onscreen keyboard. Again, turn these on or off. The taskbar angle overflow division allows you to choose background apps that will ever display on the right of the taskbar, such as your browser or Bluetooth status.
Play around with these and you’ll understand how it acts. With the bottom section, called taskbar attitudes, expanded you can change the taskbar adjustment as well as other decides, for example, to realize the taskbar disguise automatically. Customize these to your penchant. You can make any app ever-present on the taskbar by claim clicking on it whilst it’s open and then by choosing pin to taskbar.
Enable Windows 11 Storage Sense
Keeping your disk or drive with free space is important and Windows 11 has a feature announced Storage sense, which was in Windows 10 more but it can be helpful if you set it up.
Go to settings and click on the system from the options on the left side. In the system settings, click on storage from the register. Now click on storage smell to turn it on and to revise the settled. You can customize the positions now to your predilection but satisfy take care as some of the situates might remove records automatically. For pattern, records that are currently in your recycle bucket or downloads folder for more than thirty days. Once you’re happy with the lays and you understand them, we can move on.
Focus Assist
Another feature in Windows 11 is called focus assist and this will allow you to set rules to help manage notifications and stoppages, for example, you can disable notifications when you are working or playing games. Go to settings, and then system, and then click on focus assist.
Have a look around these settings and turn on or off some of the features that focus expedite has and then set up the times or scenarios of when you want it to enforce the rules. Finally, it’s worth setting up your sign-in options and lock screen security as national priorities, especially if you have a laptop and use your PC on the go.