Irrespective of which Android cellphone you might have — Samsung Galaxy, Google Pixel or Motorola — there’s all the time room to enhance its efficiency, and that normally requires a little bit of upkeep in your half.
Beneath the hood you will discover the settings you possibly can configure to assist your Android run higher, however earlier than you begin, you want to know the place these settings are, and what precisely they’ll do for you.
On this information we’ll undergo seven settings that may get you higher total efficiency out of your Android smartphone: whether or not you are wanting to enhance your battery life, clear up the litter on your property display screen or eliminate annoying bugs.
Be aware: Not all Android units are the identical, and cellphone producers usually put their very own software program on high of Android, so simply bear in mind that sure settings could also be lacking or in a unique place relying on the model of Android you are working and the maker of your cellphone.
Need extra Android ideas? Take a look at these 5 ideas to make your Android really feel like new once more and how to cease giving your Android apps invasive permissions (and why that is necessary).

A very shiny show will drain your battery extremely quick.
Óscar Gutiérrez/CNET
Settings to enhance battery life
Dwelling with a cellphone that has poor battery life might be infuriating, however there are some steps you possibly can take to maximize every cost proper from the very starting:
1. Flip off auto display screen brightness or adaptive brightness and set the brightness stage slider to underneath 50%.
The brighter your display screen, the extra battery energy it makes use of.
To get to the setting, pull down the shortcut menu from the highest of the display screen and regulate the slider, if it is there. Some telephones could have a toggle for auto brightness within the shortcut panel; in any other case, you want to open the settings app and seek for “brightness” to discover the setting and flip it off.
2. Use Adaptive Battery and Battery Optimization.
These options deal with studying how you employ your cellphone, together with which apps you employ and when, and then optimizing the apps and the quantity of battery they use.
Some Android telephones can have a devoted Battery part within the Settings app, whereas different telephones (taking a look at you, Samsung) bury these settings. It is somewhat totally different for every cellphone. I like to recommend opening your settings and trying to find “battery” to discover the suitable display screen. Your cellphone can also have an adaptive charging setting that may monitor how shortly your cellphone battery prices in a single day to protect its well being.
Darkish mode is your good friend
One other manner to enhance battery life whereas additionally serving to save your eyes is to use Android’s devoted darkish mode. Any Android cellphone working Android 10 or newer can have a devoted darkish mode possibility.
In accordance to Google, darkish mode not solely reduces the pressure that smartphone shows trigger on our eyes but in addition improves battery life as a result of it takes much less energy to show darkish backgrounds on OLED shows (utilized in most flagship telephones) than a white background.
Relying on which model of Android your cellphone is working, and what firm made your cellphone, you could have to dig across the settings app to discover a darkish mode. In case your cellphone runs Android 10 or newer, you will have the ability to activate systemwide darkish mode. If it runs Android 9, do not despair. Loads of apps have their very own darkish mode possibility within the settings that you should use whether or not or not you might have Android 10.
To show it on darkish mode, open the Settings app and seek for Darkish Mode, Darkish Theme and even Evening Mode (as Samsung likes to name it). I recommend utilizing darkish mode on a regular basis, however if you happen to’re undecided, you possibly can all the time set darkish mode to routinely activate primarily based on a schedule, say from 7 p.m. to 7 a.m. every single day, or permit it to routinely change primarily based in your location on the time of sundown and dawn.
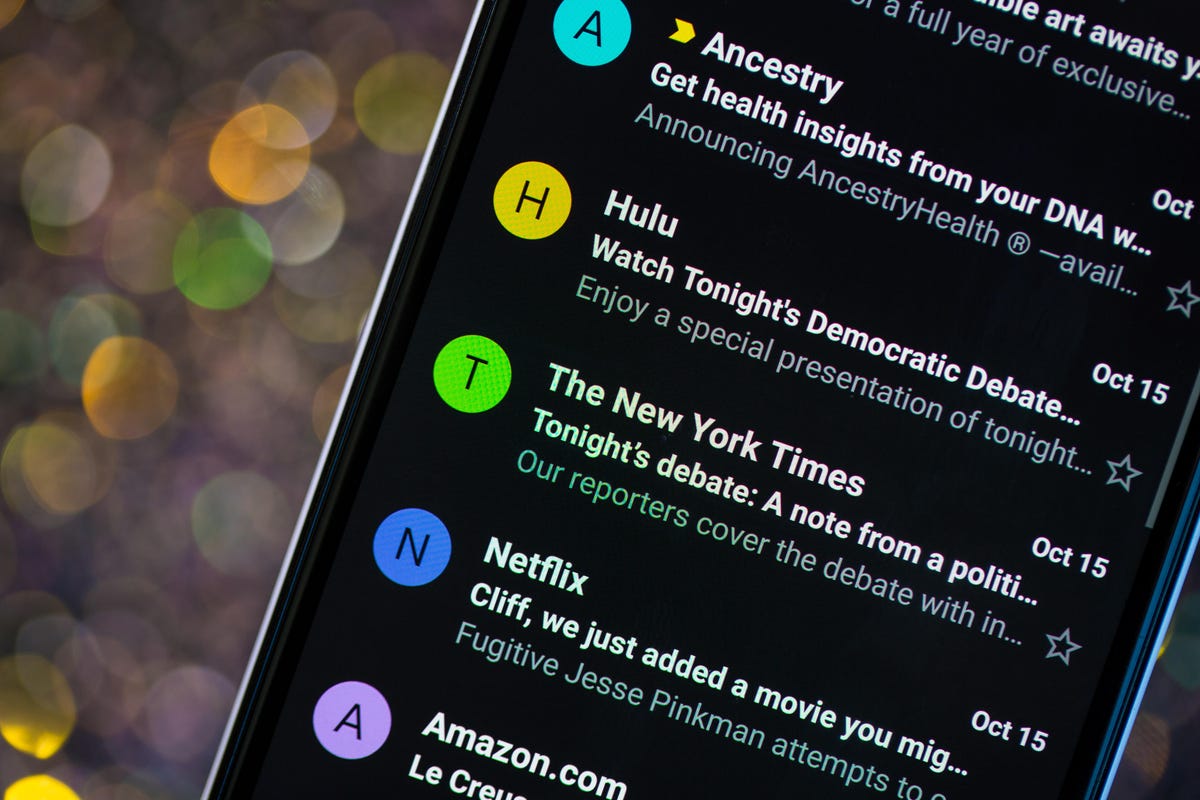
Utilizing darkish mode on any cellphone is a simple and handsome manner to save battery.
CNET
Maintain your property display screen freed from litter
Planning to hit up the Google Play Retailer for a bunch of latest Android apps? Be ready for lots of icon litter on your property display screen, which is the place shortcuts land each time you put in one thing.
If you don’t need that, there is a easy manner out of this: Lengthy-press on an empty space of your property display screen and faucet Settings. Discover the choice labeled one thing alongside the traces of Add icon to Residence Display or Add new apps to Residence Display and flip it off.
Presto! No extra icons on the house display screen whenever you set up new apps. You’ll be able to nonetheless add shortcuts by dragging an app’s icon out of the app drawer, however they will not seem on your property display screen except you need them to.
Learn extra: Greatest Android Telephones You Can Purchase in 2022
Arrange Do Not Disturb
In case your cellphone routinely spends the evening in your nightstand, you in all probability don’t need it beeping or buzzing each time there is a name, message or Fb alert — particularly whenever you’re attempting to sleep. Android provides a Do Not Disturb mode that can preserve the cellphone kind of silent throughout designated hours. On some telephones, that is referred to because the Downtime setting and even Quiet Time.
Head to Settings > Sounds (or Notifications), then search for Do Not Disturb or an identical title. If you cannot discover it, seek for it utilizing the built-in search characteristic in your settings.
Utilizing the characteristic, you possibly can arrange a variety of hours whenever you need to flip off the digital noise. However don’t be concerned, any notifications you get whereas Do Not Disturb is turned on will nonetheless be ready for you whenever you get up. Additionally, you possibly can sometimes make an exception that enables repeat callers and favourite contacts’ calls to undergo. Flip that on. If somebody is looking you in an emergency, odds are they’re going to preserve attempting.
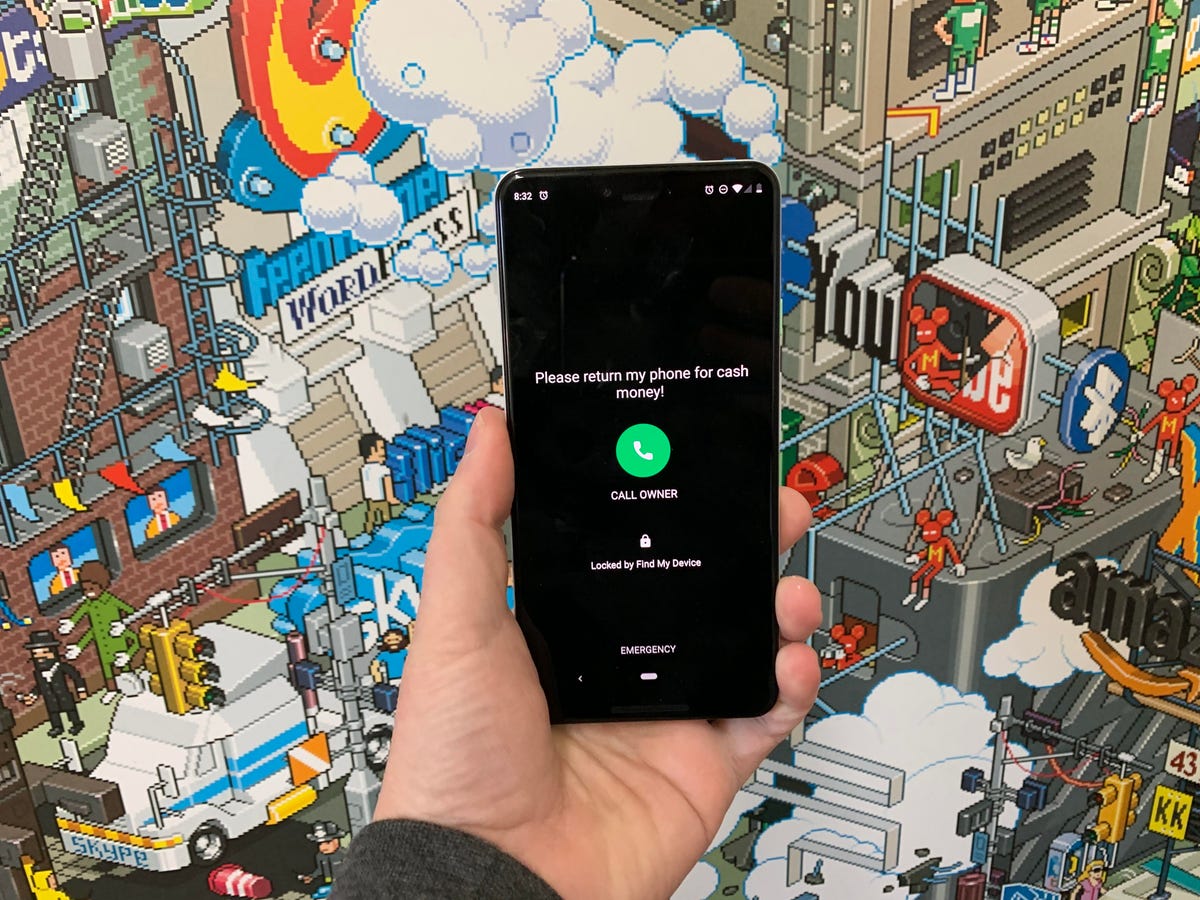
What somebody who finds a misplaced or stolen Android cellphone will see after you employ Discover My Machine to lock it.
Jason Cipriani/CNET
Be ready if you happen to lose your cellphone
Is there something worse than a misplaced or stolen cellphone? Solely the data that you would have tracked it down if you happen to had turned on Google’s Discover My Machine characteristic.
To set your self up for a profitable restoration, this is what you want to do: Open the Settings app and then seek for Discover My Machine. It is normally within the Safety part of the Settings app.
Or in case you have a Samsung machine, you should use Samsung’s Discover My Cell service present in Settings > Biometrics and safety > Discover My Cell.
As soon as that is enabled, you possibly can head to android.com/discover from any PC or cell machine and sign up to your account. Samsung customers can go to findmymobile.samsung.com to discover a misplaced cellphone.

Shedding a cellphone isn’t a enjoyable expertise.
Angela Lang/CNET
In the event you run into any hassle setting any of this up, make sure to learn via our full information to discovering a misplaced Android cellphone.
Assuming your cellphone is on and on-line, try to be in a position to see its location on a map. From there you may make it ring, lock it, set a lock display screen be aware to inform whoever has it how to get it again to you or, worst-case situation, remotely wipe the entire thing.
And all the time preserve your cellphone up to date
As apparent as it might appear, bugs and different points slowing down your Android machine may doubtlessly be fastened with a easy software program replace.
Earlier than you obtain and set up the most recent software program replace, be certain that your machine is related to Wi-Fi, or else this may not work.
Now, open the Settings software and kind in Replace. You will then both see Software program replace or System replace — select both one. Then simply obtain the software program, watch for a couple of minutes and set up it when it is prepared. Your Android machine will reboot and set up the most recent software program replace accessible.
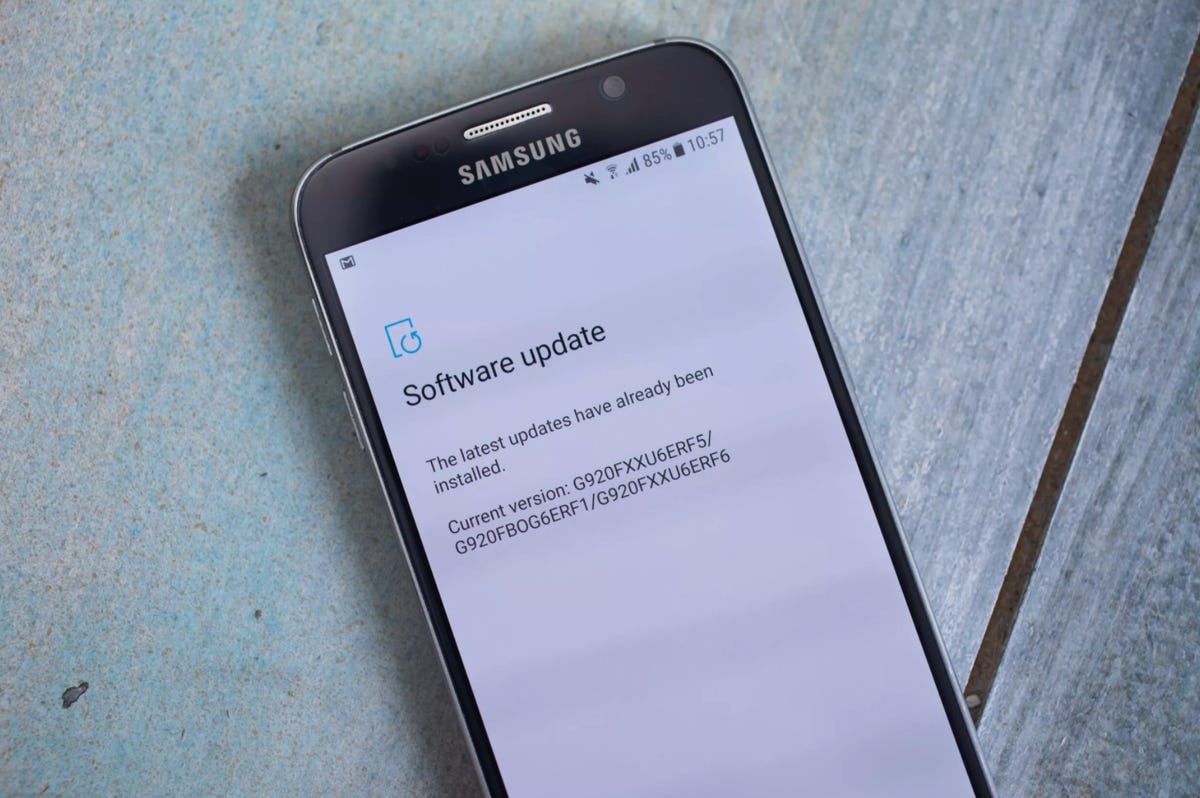
All the time preserve your cellphone up to date to the most recent software program to keep away from bugs and different points.
There’s much more to find out about a brand new cellphone, after all. You probably have a cellphone with Android 12, which was launched final fall, this is what you want to learn about downloading, compatibility and new options. And if you happen to’re already on Android 12, listed below are a number of hidden options it is best to learn about.