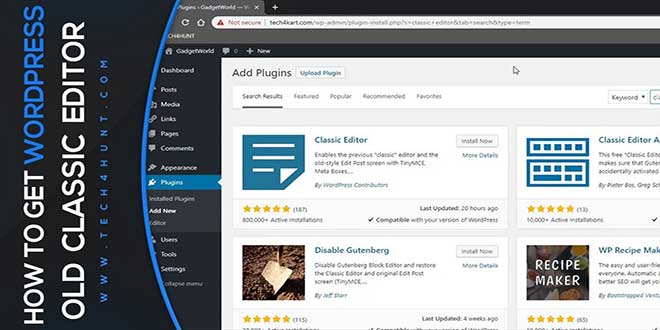
WordPress 5 was released a while ago. Many blogs and websites have successfully upgraded to the new version. WordPress 5, We call the new editor Gutenberg. The entire editing experience has been rebuilt for media-rich pages and posts. Experience the flexibility that blocks will bring, whether you are building your first site, or write code for a living.
What you need to know about Gutenberg
Gutenberg is more than an editor. While the editor is the focus right now, the project will ultimately impact the entire publishing experience including customization (the next focus area).
WordPress 5 comes with new editor UI called Block editor. Blocks are a great new tool for building engaging content. With blocks, you can insert, rearrange, and style multimedia content with very little technical knowledge. Instead of using custom code, you can add a block and focus on your content.
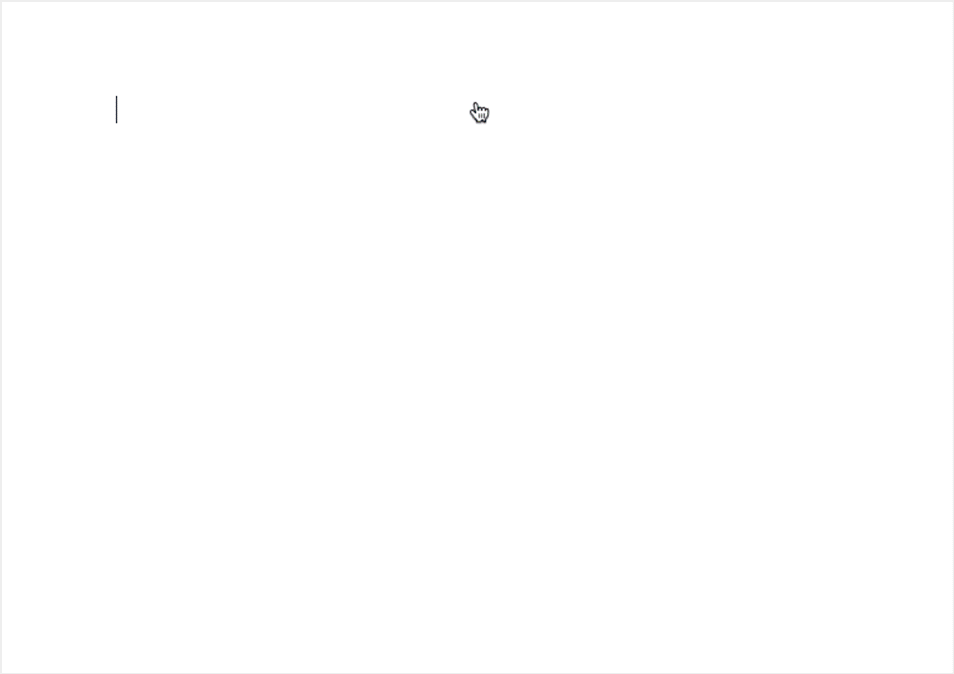
How to go back to the Classic Editor in WordPress 5
You can disable Gutenberg and switch back to the Classic Editor. Here step by instructions for you:
Step 1) Log in to your WordPress site as an administrator and go to Plugins > Add Plugin.
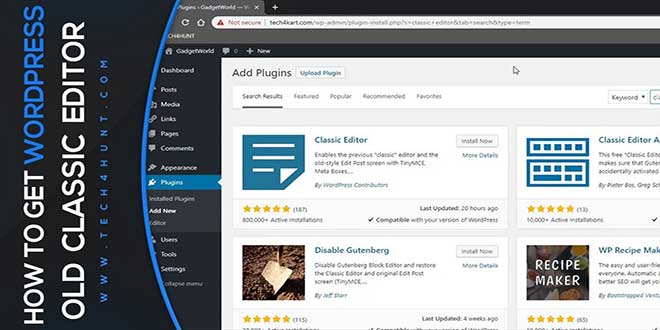
Step 2) Search Classic Editor in the WordPress plugin repository. On top search result you will see the Classic Editor plugin.
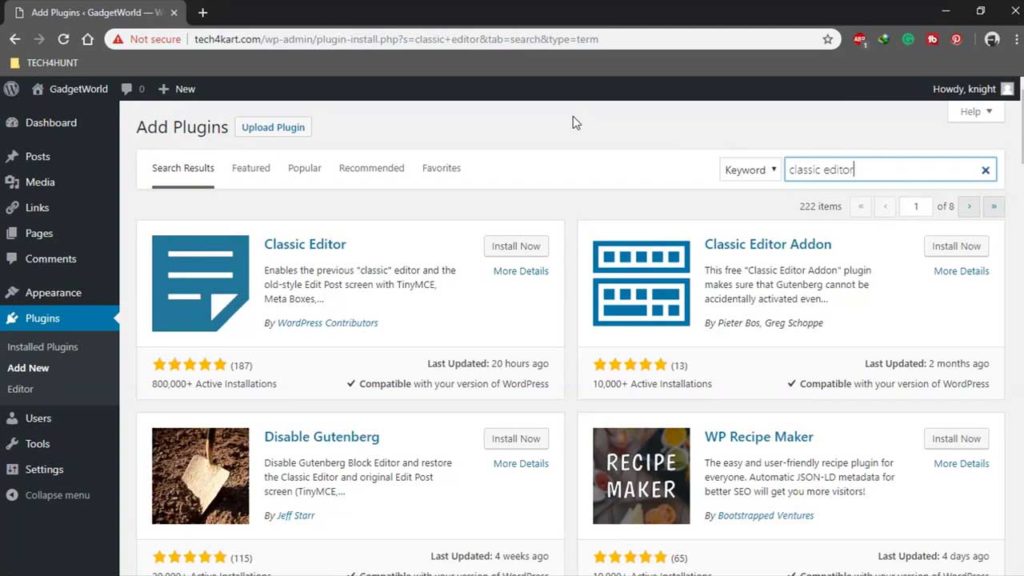
Step 3) Click on Install Now and once it’s installed, activate the plugin. It will automatically disable the Gutenberg editor in WordPress 5 once activated.
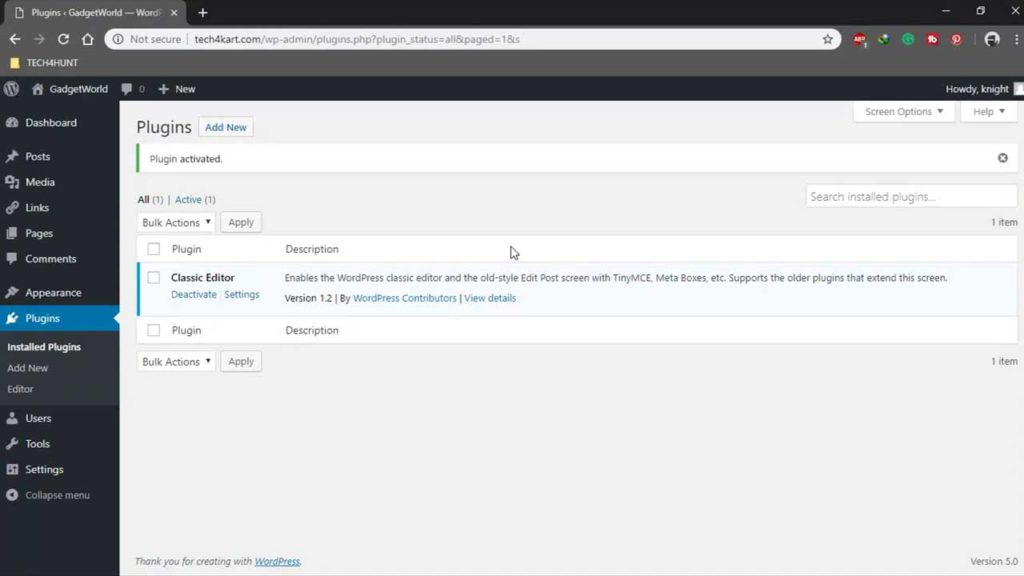
That’s it! After doing all the above steps you can work on your old Classic Editor. You will also be able to edit older posts and pages using the classic one.