
Should you’ve put in the iOS 16 public beta, you have in all probability had a couple of months to mess around with Apple’s upcoming software program replace to the iPhone. There are new options like unsending textual content messages and cropping out objects out of your pictures, however not all of those modifications are welcome.
As with each new launch of iOS, there are options and settings that you’re going to completely love, and others you will downright hate.
Luckily, there is a approach to do away with or disable a few of the extra annoying options and settings in iOS 16, like the brand-new search button on the residence web page that is simple to unintentionally faucet and the redesigned notifications that now seem at the backside of your lock display.
Learn extra: The iPhone 14’s Future Might Be Hidden in iOS 16
We’ll clarify how to flip off these irritating settings under. Additionally, in order for you to study extra about what iOS 16 has to provide, take a look at these hidden options, like password-protected picture albums, and two new options accessible in Apple Maps.
Cease featured pictures and reminiscences from popping up on your iPhone
Apple’s synthetic intelligence helps floor pictures and movies in numerous locations throughout your iPhone it thinks you may want to see, as a pleasant reminder of household holidays, couple pictures and holidays — however you could not all the time need your private pictures to pop up unexpectedly, particularly in the event that they’re personal, embarrassing or inappropriate.
Luckily with iOS 16, now you can stop Featured Photographs, in addition to curated collections generally known as Recollections, from showing in picture widgets on your own home display and the Search and For You sections in Photographs.
To dam these tailor-made pictures, launch the Settings app, go into Photographs and toggle off Present Featured Content material. All featured content material will now not seem throughout your machine — as a substitute, it will solely be accessible in your picture library and albums.
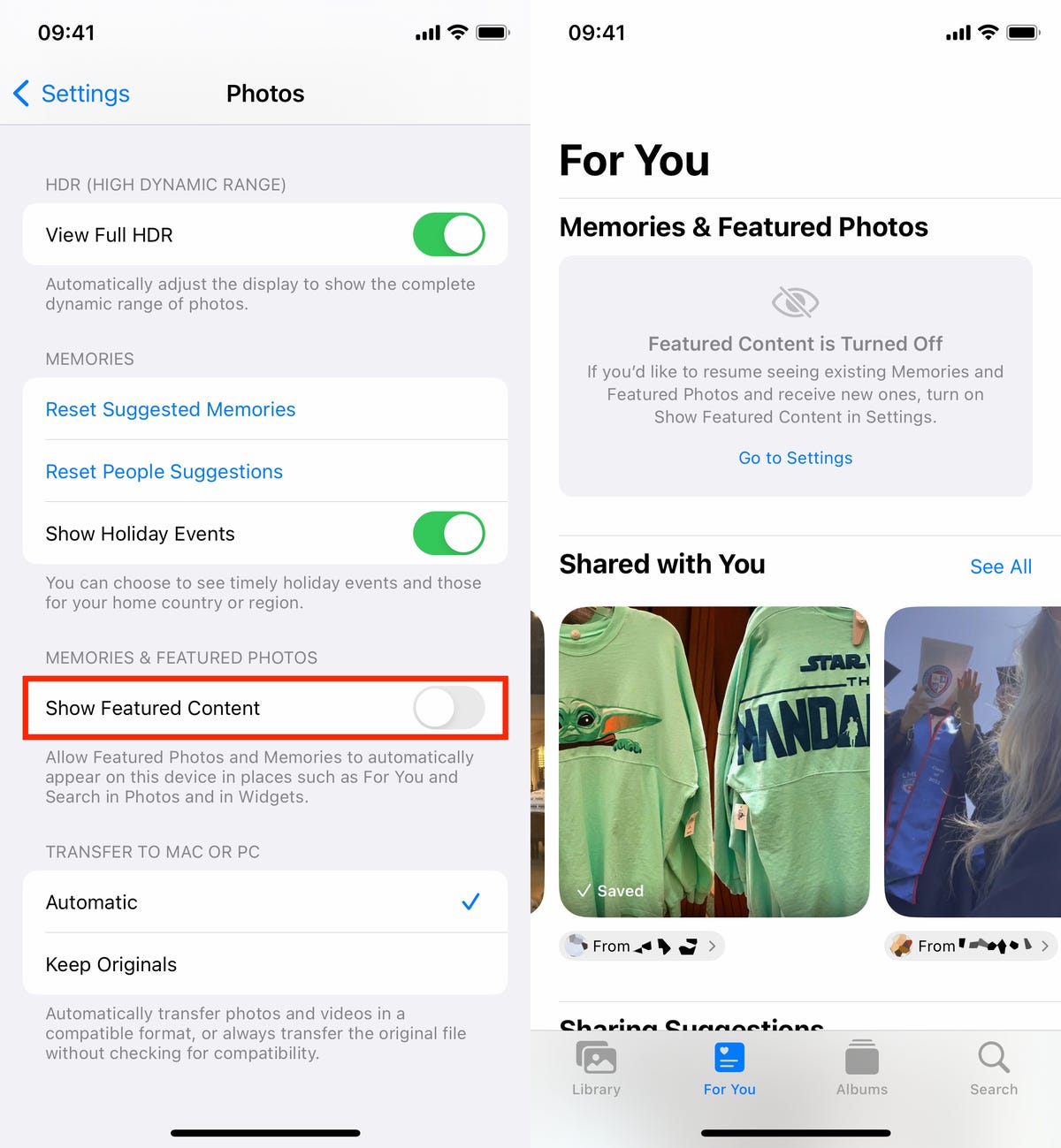
As soon as Present Featured Content material is turned off, featured pictures and reminiscences throughout your machine ought to disappear.
Nelson Aguilar/CNET
Forestall the aspect button from unintentionally ending your cellphone calls
The aspect/energy button on the aspect of your iPhone permits you to rapidly sleep and get up your machine, however in the event you unintentionally hit it throughout a cellphone name, you will prematurely finish your name. If that is one thing you have encountered in the previous, iOS 16 lastly permits you to stop that from occurring.
In Settings, go to Accessibility > Contact and toggle off Lock to Finish Name to stop the aspect button from ending your calls. Should you do hit the aspect button unintentionally, your display will go to sleep, however you will keep on your cellphone name, uninterrupted.

This characteristic is hidden in the Accessibility part of your settings.
Nelson Aguilar/CNET
Take away the search button from your own home display
The Search characteristic on your iPhone permits you to rapidly discover what you are in search of, whether or not it is a textual content message, third-party app, file, word and placement — just about something on your machine or on the net. And the smartest thing about the characteristic is that it is simply accessible from the residence display; all you want to do is swipe down anyplace on the display, and it seems.
And iOS 16 has added one other approach to entry Search from the residence display, by way of a small button proper above your dock. Sadly, it is easy to unintentionally set off, as a result of it is close to the place your thumb may go once you swipe between your numerous residence pages.
Luckily, like many new options on iOS 16, this one will be disabled as nicely. Merely launch the Settings app, go to Dwelling Display and toggle off Present on Dwelling Display to take away the search button from your own home display. The Search bubble ought to disappear, changed by a couple of small dots representing your numerous residence screens.
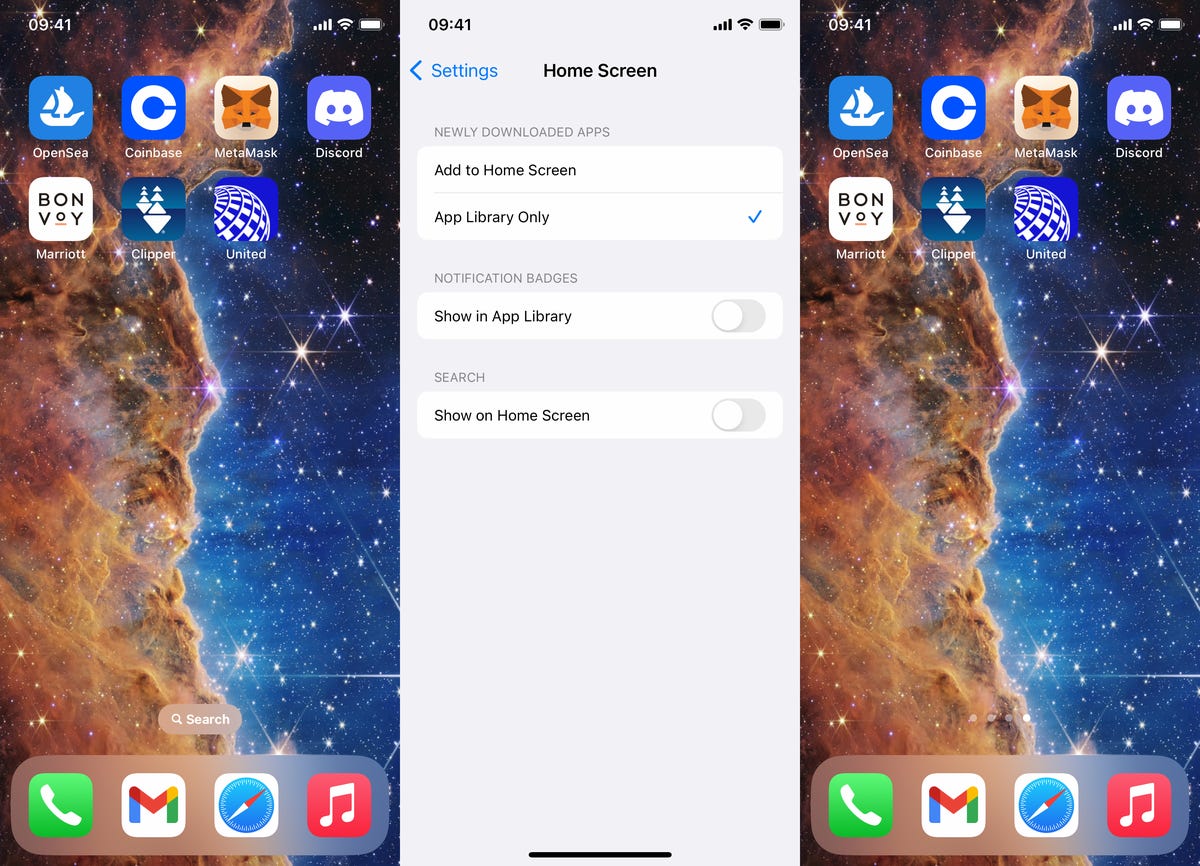
Even in the event you take away the Search button, you may nonetheless entry the characteristic by swiping down from anyplace on your own home display.
Nelson Aguilar/CNET
Return to the outdated lock display notifications
Apple’s newest redesign brings widgets, customizable fonts and colours, a wallpaper gallery and stylized date and time to the lock display, in addition to one ignored change to notifications. As a substitute of showing at the high of your lock display, notifications now seem at the backside, which you’ll then faucet on to seem full display.
Nonetheless, not everybody could also be pleased with this variation. In order for you to return to the approach notifications appeared on iOS 15, launch the Settings utility and go to Notifications > Show As. You will then see three choices:
- Depend: Notifications seem as a numbered rely at the backside of the display.
- Stack: Notifications seem in a stack at the backside of the display.
- Checklist: Notifications seem totally throughout your display.
To return to the outdated notification fashion, select the Checklist possibility.
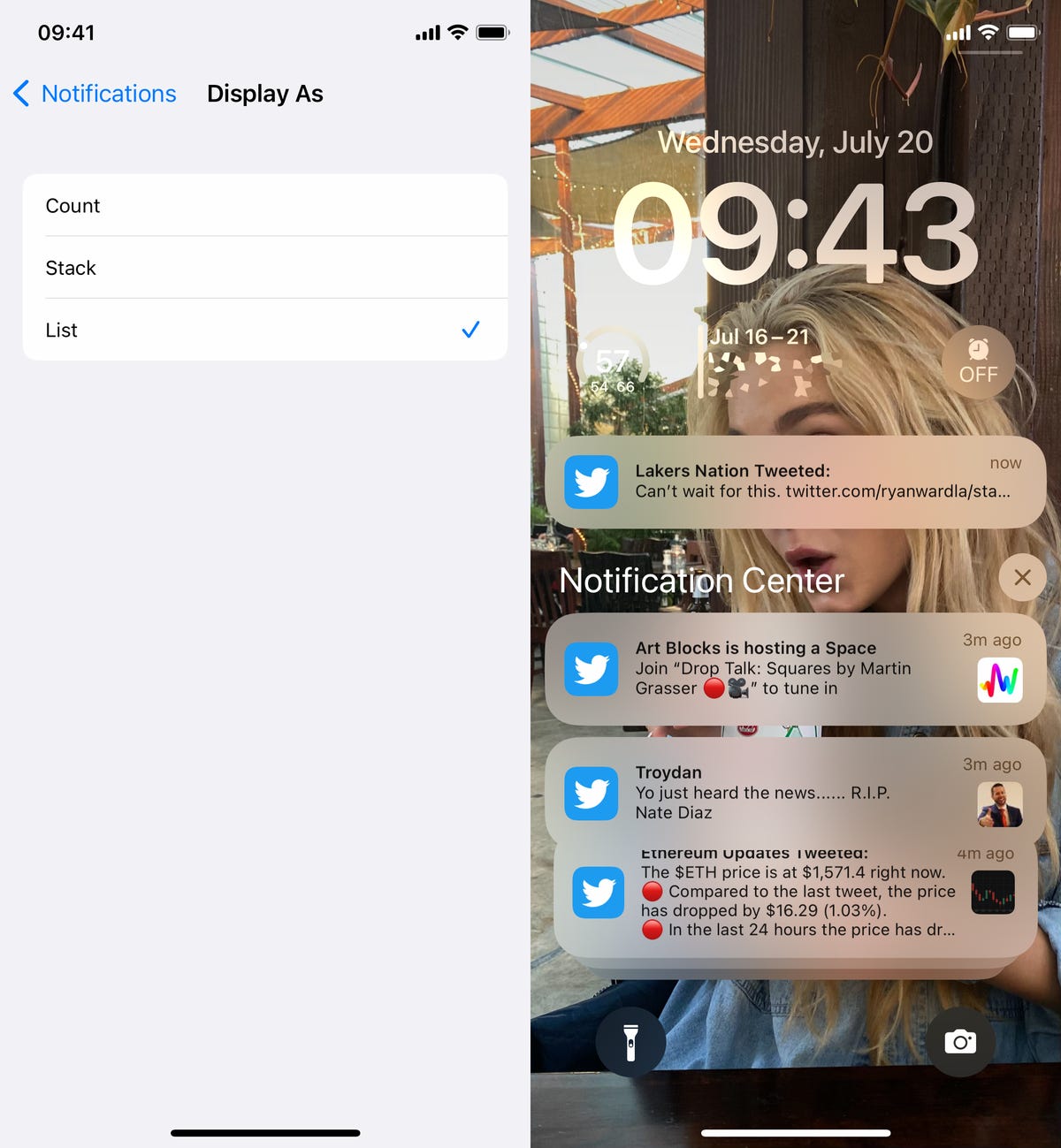
You can too pinch the notifications to swap between the three Show As choices.
Nelson Aguilar/CNET