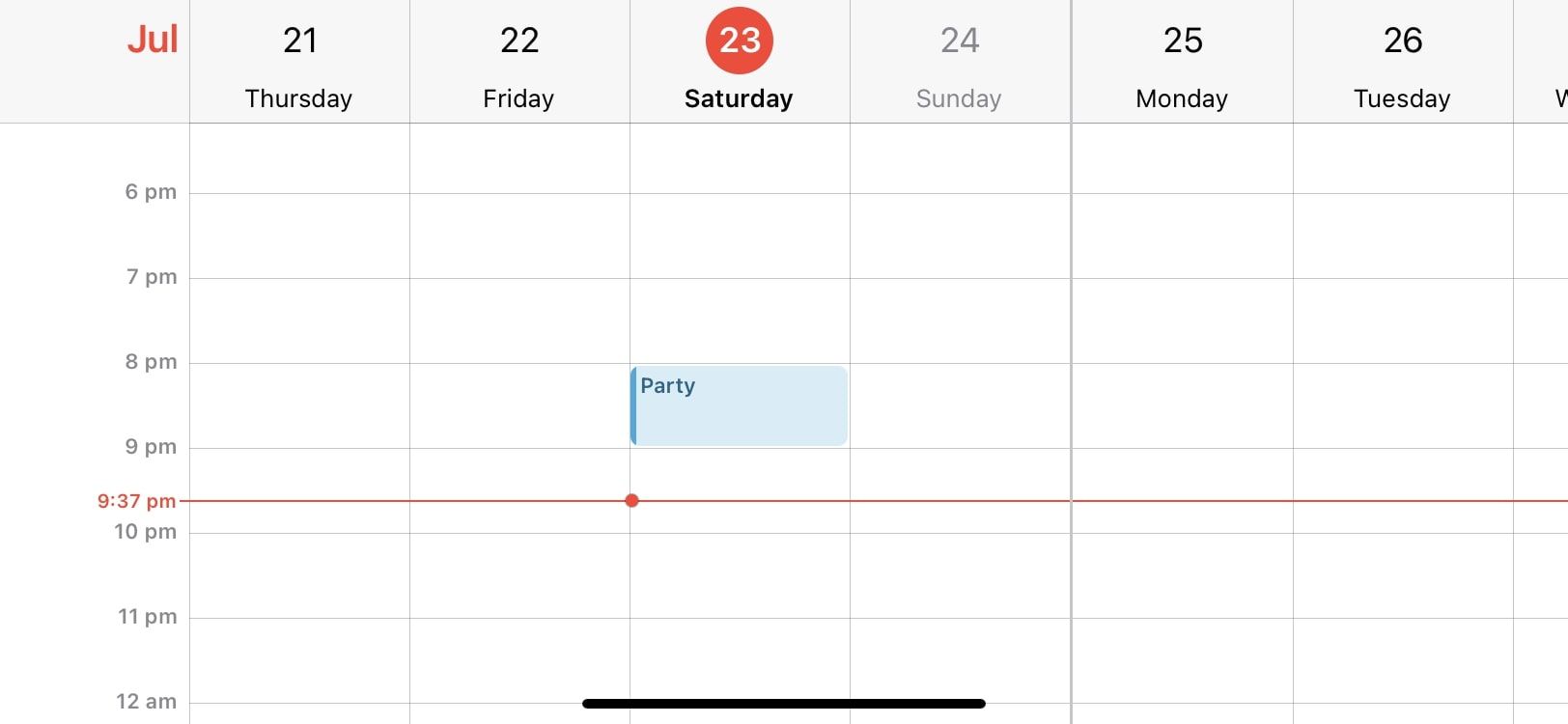.jpg)
Apple’s Calendar app is a comparatively straightforward iPhone or iPad app to use, nevertheless it nonetheless takes a while to determine once you first get began. You may add a number of calendars, share occasions, set alarms, and extra to hold your day-to-day actions organized.
Right here’s an outline of every thing you want to know to get began with Apple’s Calendar app on your iPhone and iPad.
What Completely different Views Can You See on the Calendar App?
Earlier than diving into varied options of the Calendar app, it will be significant to have a look at the completely different views availble in it. There are at present 5 completely different views you should use: Day by day, Weekly, Month-to-month, Yearly, and Record.
To change between Yearly, Month-to-month, and Day by day views, all you’ve got to do is faucet on a date to zoom in or out. Ranging from the Yearly View, faucet on any month to change to Month-to-month View, after which a date to transfer on to Day by day View. Equally, you may faucet the again button in the top-left nook to change from Day by day to Month-to-month after which to Yearly View. These views are greatest to hold monitor of dates and take a look at what day a specific date falls on, like what day of the week your birthday is on.
For a Weekly View of your calendar, open Day by day View in the Calendar app and rotate your iPhone sideways. This can present you a view of your total week.
Lastly comes the Record View, which is an inventory of all of your occasions in chronological order. You may faucet on occasions to view their particulars. Swap to Record View by tapping on the icon with three horizontal strains and three dots in Day by day View or Weekly View.
When you’re conversant in all the views and why each is necessary, you may get began with utilizing Apple’s Calendar app to add a number of calendars and occasions.
Set Up A number of Calendars on the Calendar App
A number of calendars will provide help to hold tabs on all completely different sorts of occasions. You may create one calendar for work conferences and one for social occasions, then customise the calendar colours to make it immediately apparent every occasion relates to. Right here’s how to create a number of calendars:
- Faucet Calendars and choose Add Calendar at backside.
- Select Add Calendar to create a calendar in your iCloud account. This implies you may view this calendar throughout all gadgets linked along with your iCloud.
- Choose Add Subscription Calendar to add a read-only, exterior calendar by coming into its URL.
Apple Calendars additionally has the possibility to add a calendar from one other service, like Google, Outlook, and Yahoo, or simply one other iCloud account. To do that, go to Settings > Calendar > Account > Add Account.
Select What Calendars You Can See
After you arrange a number of calendars, you may all the time toggle the calendars you need to present and the ones you need to conceal at any time. Going on trip? Cover the calendar with all work-related occasions and unhide it once you get again. Right here’s how you are able to do this:
- Faucet Calendars.
- A coloured tick subsequent to a calendar signifies a calendar is proven. Faucet on the tick icon to make the tick disappear conceal the calendar, and vice versa.
- If all the calendars in the app have a tick subsequent to them, you will note Cover All at the backside to conceal all calendars without delay. If one or extra calendar is hidden, you will note Present All as a substitute.
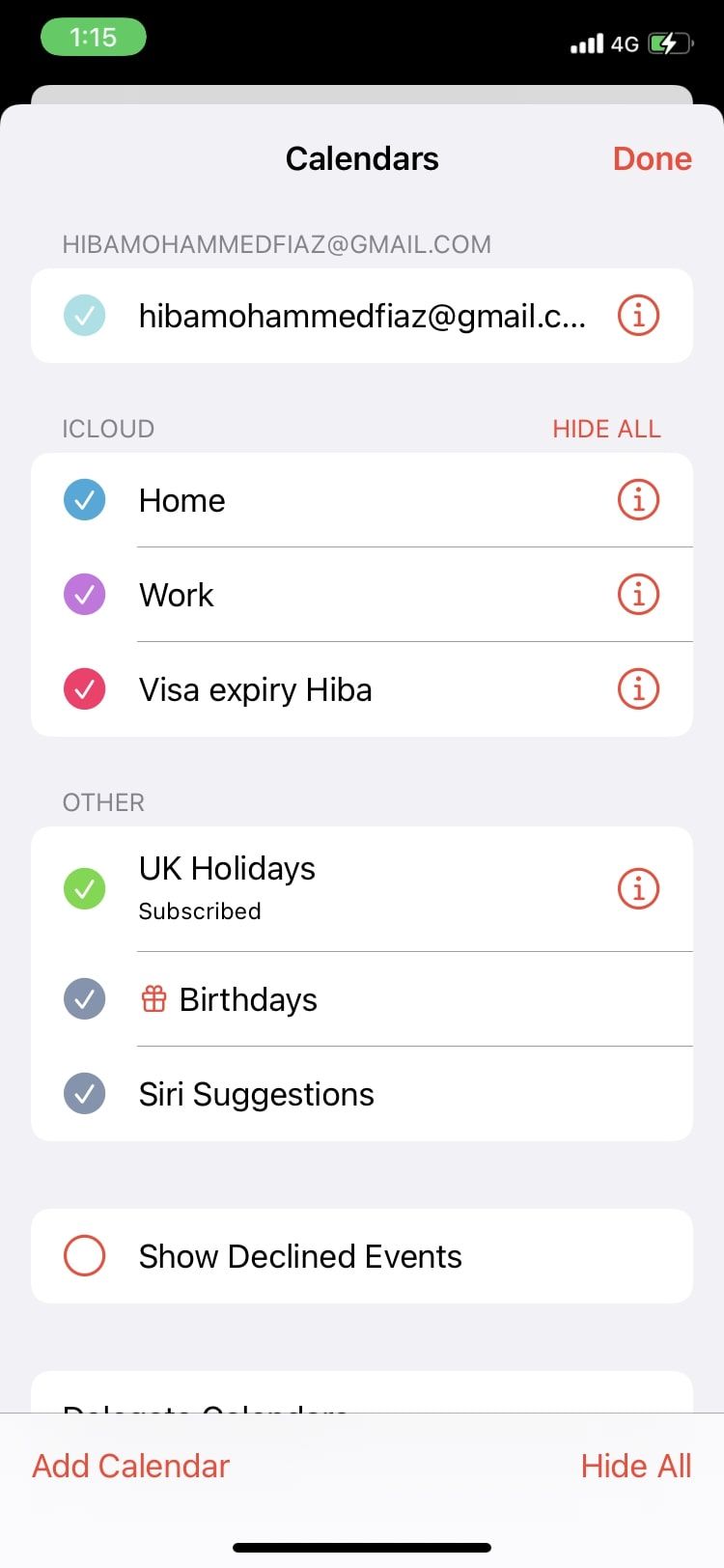
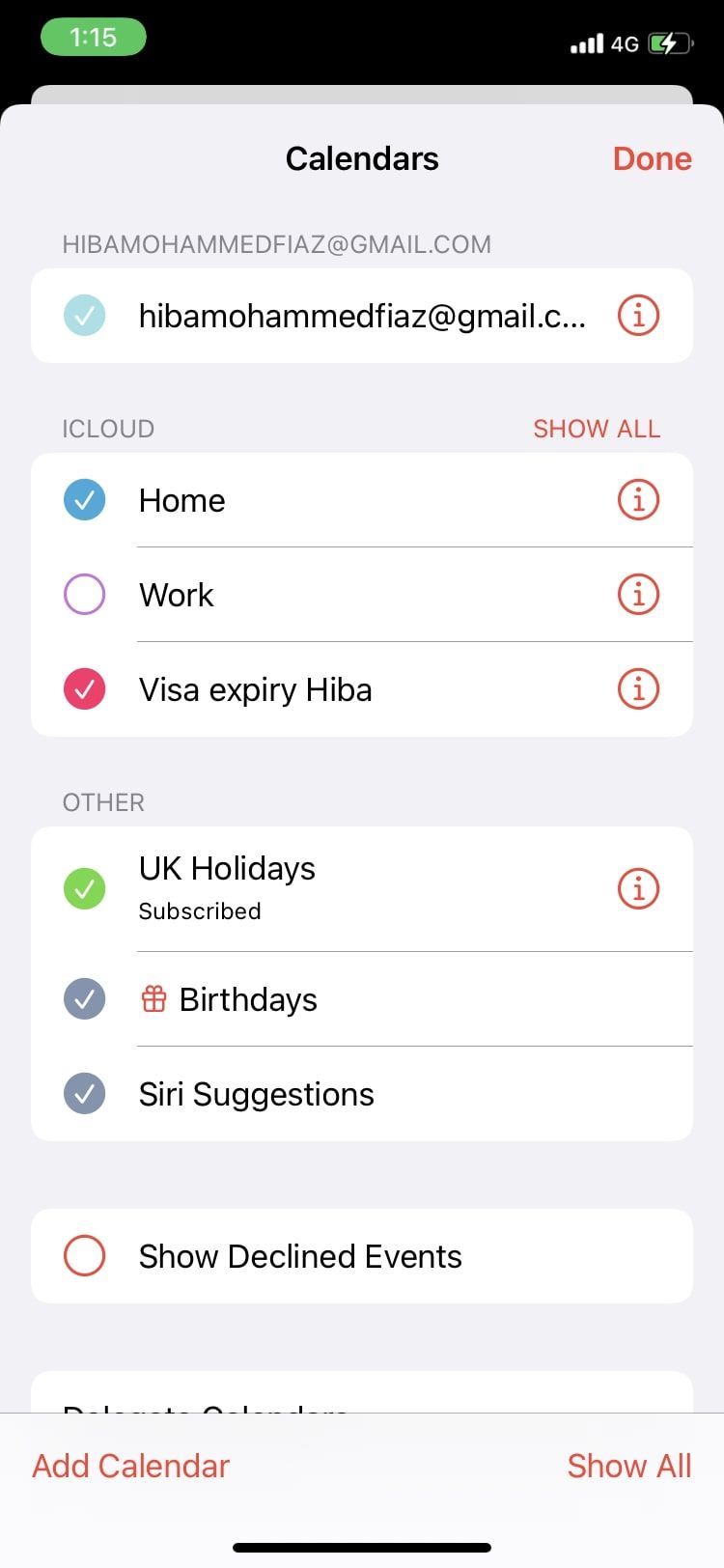
Customise the Coloration of Your Calendar
One other useful step to take after including a number of calendars is assigning colours to them to provide help to keep organized. Right here’s how to change the colour of your calendar:
- Faucet Calendars at the backside.
- Faucet on the data (i) button subsequent to the calendar you need to customise the colour for.
- Select the dialog field beneath Coloration.
- Select from the checklist of choices or faucet Customized for extra choices.
- Faucet Again and press Achieved. You’ll now see the chosen colour subsequent to your calendar.
All occasions for a specific calendar will seem in the calendar colour, so a fast look at the colours on your calendar will inform you what sort of occasions are on your schedule.
Create, Delete, and Edit an Occasion
A birthday, anniversary, social occasion, or household gathering are all nice examples of occasions you may want to add to your Calendar app. Observe these steps to create an occasion:
- Faucet on the plus (+) signal at the prime of the app.
- Enter all the required particulars for an occasion, like the title, location, and time.
- Press Add.
After making a Calendar occasion, you may simply as simply edit it by tapping on it and urgent Edit. This may be completed anytime you need to change the date, time, title, or some other particulars. If it will get canceled, you may delete an occasion from the Calendar app by opening it and tapping on Delete Occasion to take away it out of your calendar.
In case you can’t appear to discover a explicit occasion or need to try its particulars, you may seek for it by tapping on the magnifying glass and typing the title of your occasion in the Search Bar.
Add Occasions With Siri
Discover typing too tiresome? You may add all of your occasions utilizing Siri to save your self the problem. Observe these steps to use Siri to add an occasion:
- Make sure that Siri is enabled on your iPhone or iPad earlier than you start by going to Settings > Siri.
- Say “Hey Siri” to activate Siri, then give your command.
- An instance of what you may say could be “Schedule a celebration at Sarah’s subsequent week at 8PM.” Siri create an occasion based mostly on the particulars you give.
- Say or press Affirm to add the occasion to your calendar.
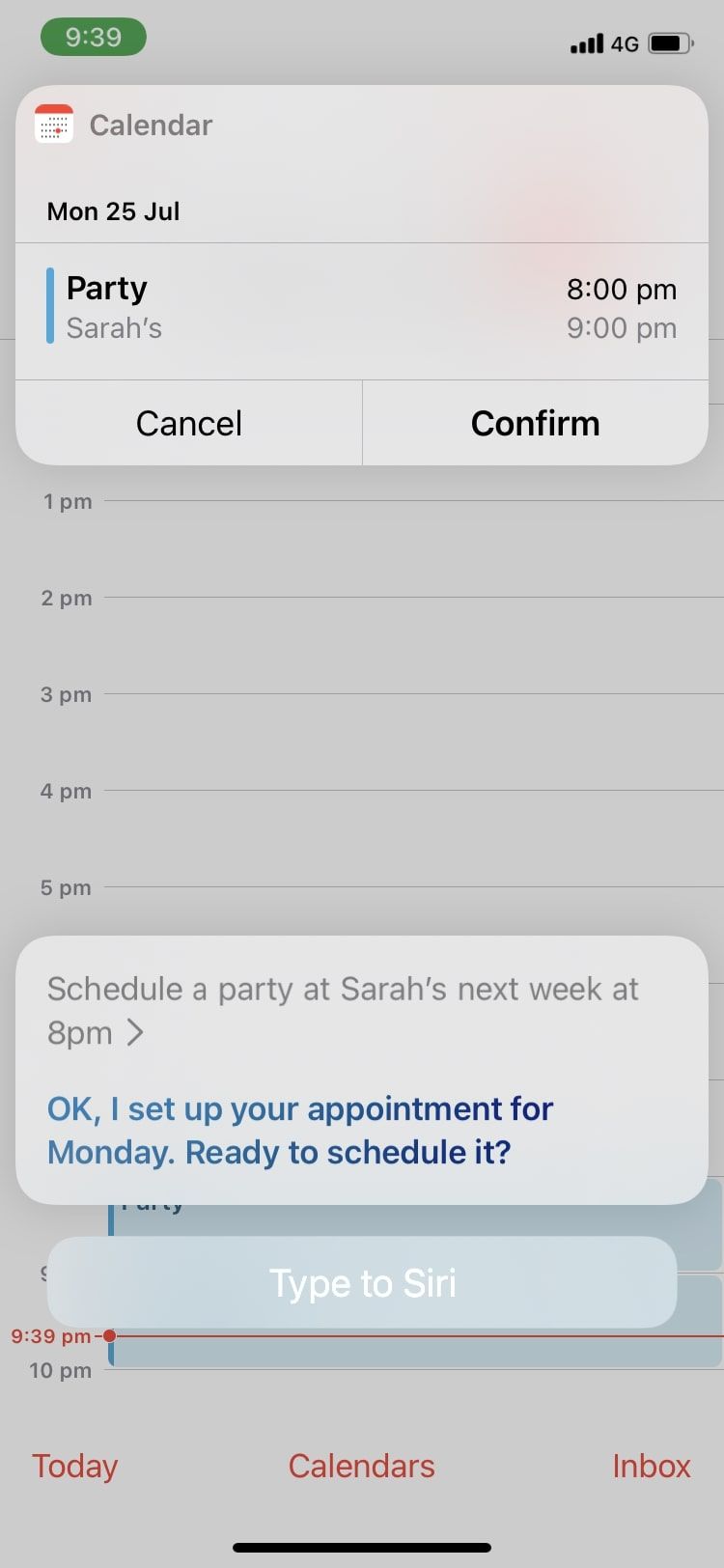
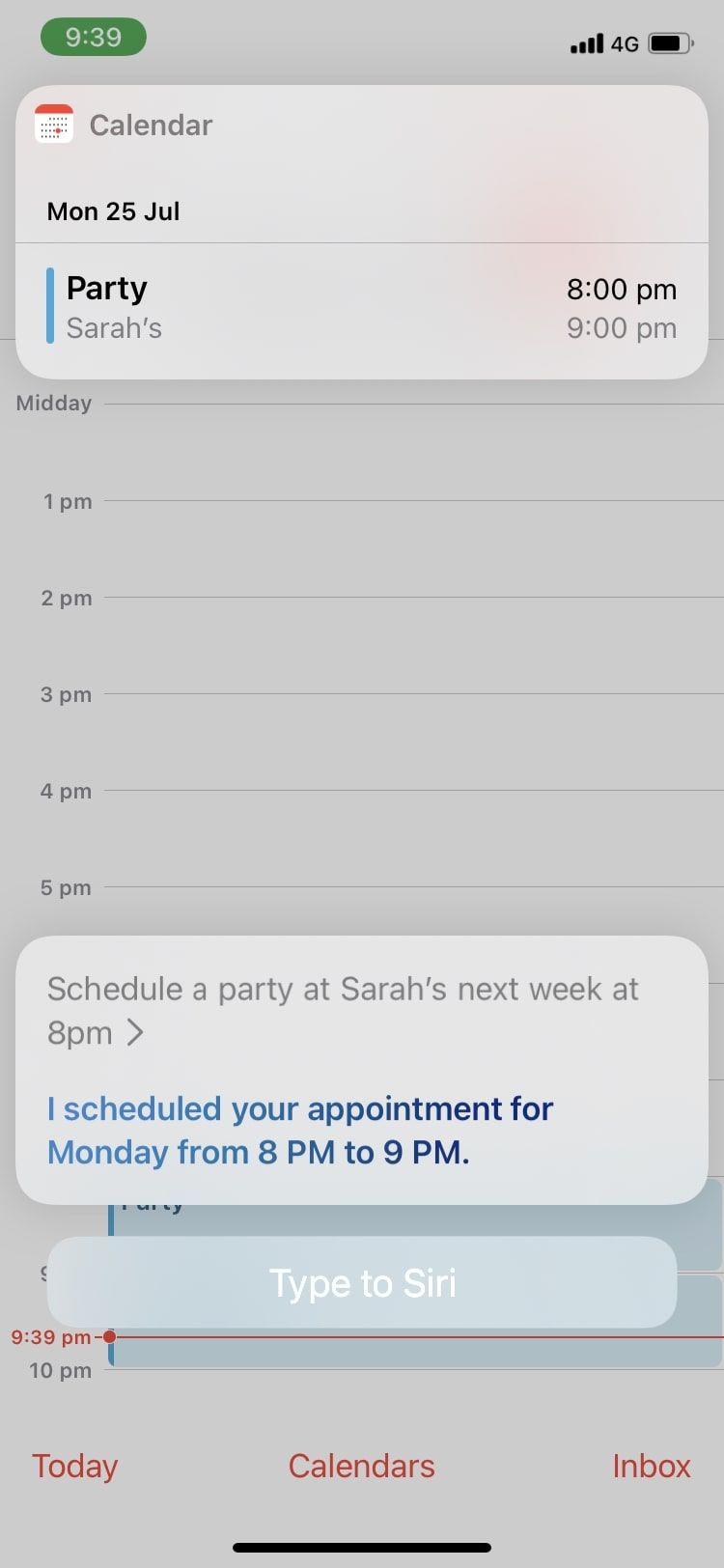
By no means Miss Out by Turning On Occasion Alerts
Now that you just’ve arrange your calendars and added occasions, be sure to always remember any of them by turning on occasion alerts. That is the greatest method to bear in mind an upcoming birthday, anniversary, or different vital occasion. You need to use alerts to bear in mind to purchase a gift or make crucial preparations beforehand. Right here’s how they works:
- Faucet on an occasion and press Edit.
- Choose Alert.
- You can see a spread of various timings from Every week earlier than to At time of occasion. Take your decide.
- If you’d like one other alert, faucet Second Alert proper beneath and choose one other time.
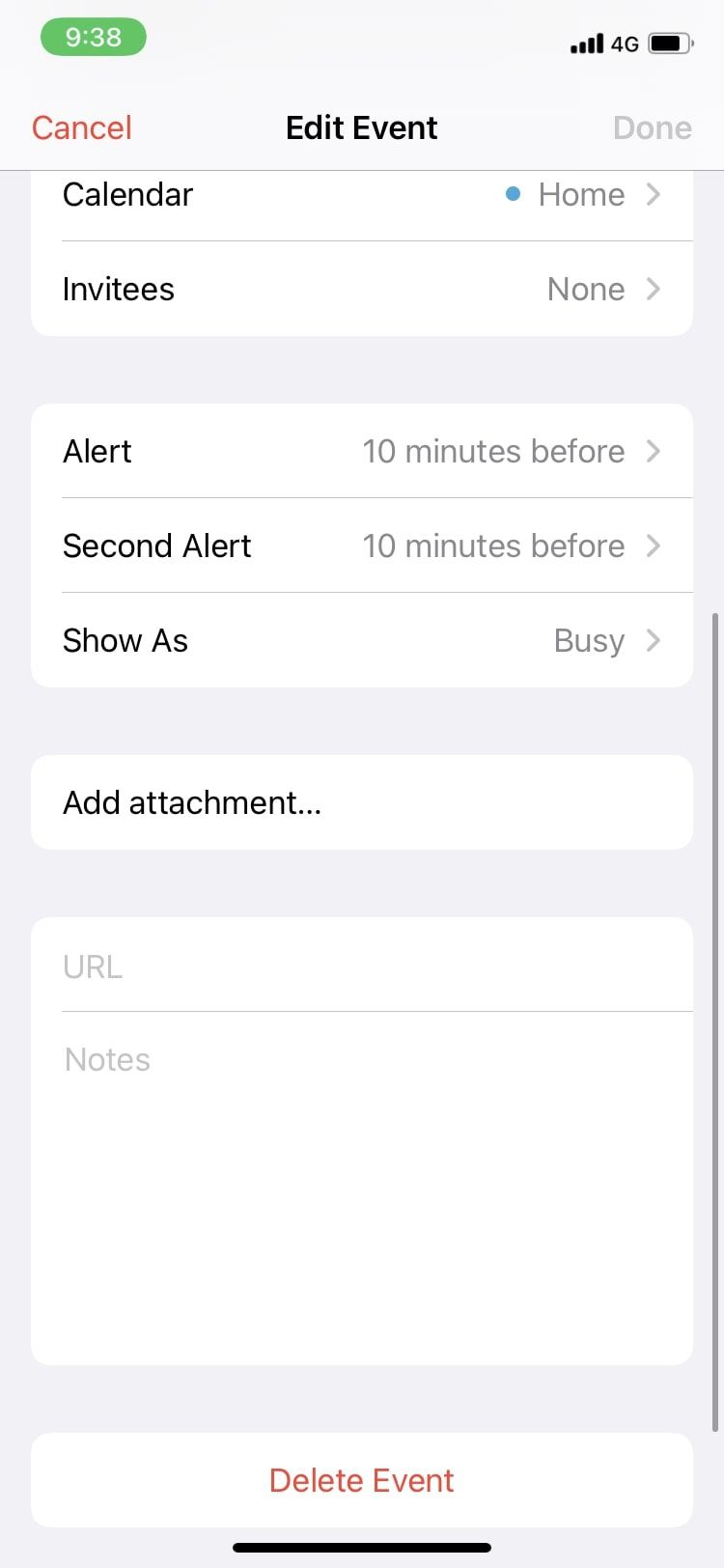
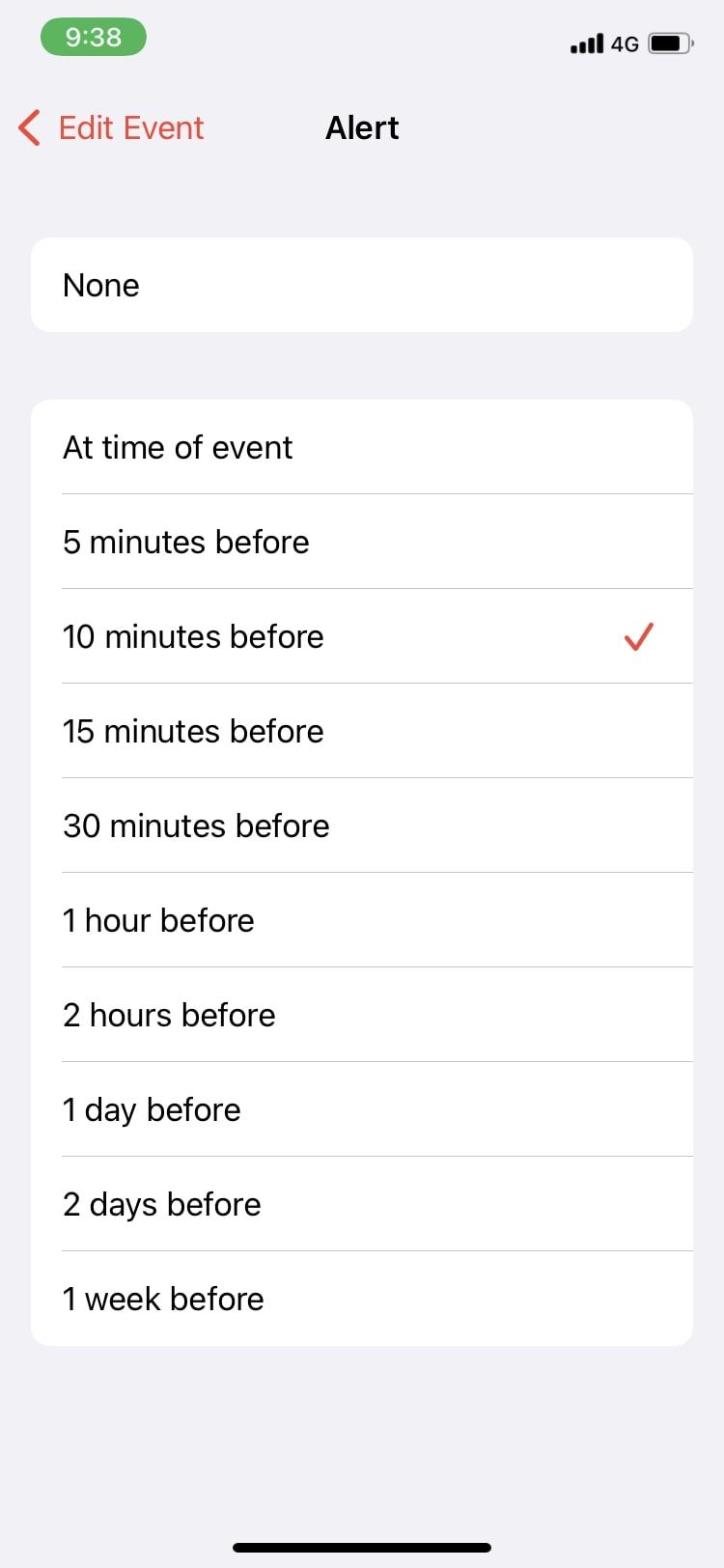
Share Your Calendar With Associates and Household
You’ve obtained your Calendar app all arrange now, so you may share calendars with a member of the family or buddy to allow them to know what you’re up to. Right here’s how to share calendars by means of iCloud by coming into somebody’s title or electronic mail handle:
- Faucet Calendars at the backside of the display screen.
- Choose the data (i) button subsequent to the calendar you need to share.
- Faucet on Add Particular person.
- Sort in the contact title or electronic mail handle or press the plus (+) button to select a contact.
- Press Add.
The Calendar App Is Most likely a Lot Simpler to Use Than You Suppose
The Calendar app is the good method to keep organized and make sure you’re on prime of issues every day. A number of options make the app extraordinarily environment friendly and accessible to everybody, making it considered one of the greatest calendar apps on the iPhone.