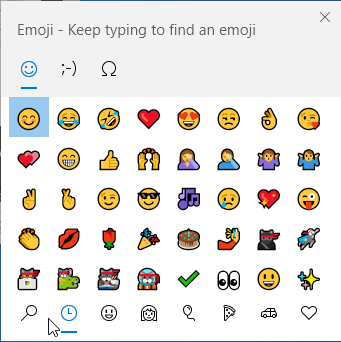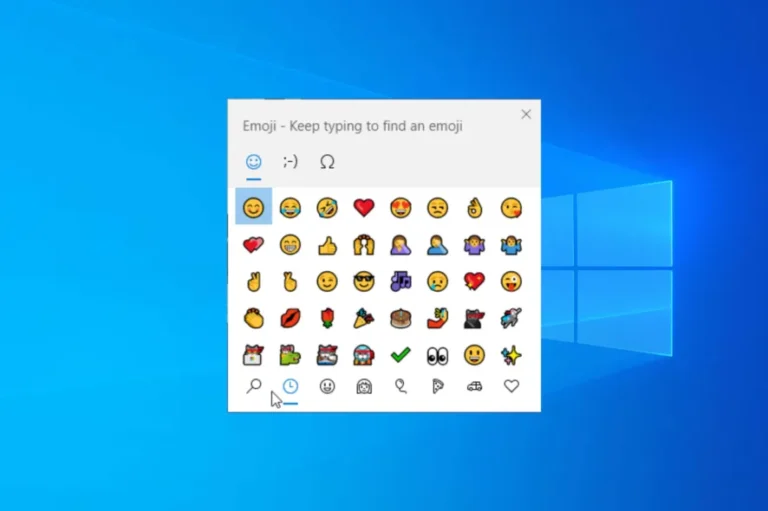
In today’s digital age, communication has evolved beyond just text. Emojis have become an integral part of our daily conversations, allowing us to express emotions and creativity in a visual way. Whether you’re sending a casual message to a friend or composing a formal email for work, knowing how to access and utilize the Emoji Panel on Windows 10 can add that extra touch to your communication. In this guide, we, at tech4hunt, will walk you through the steps to open and use the Emoji Panel on Windows 10.
How to Access the Emoji Panel on Windows 10
Opening the Emoji Panel on Windows 10 is a simple process. Follow these steps to get started:
- Choose Your App: Open any application that allows text input. This could be Microsoft Word, Excel, Notepad, a web browser, a communication platform, or even WordPress.
- Select Your Location: Click on the area where you want to insert an emoji.
- Shortcut Key: To bring up the Emoji Panel, press Windows and either. (period) or ; (semicolon) together.
- Explore Categories: The Emoji Panel offers various categories to choose from, such as Recently Used, Smiley Faces and Animals, People, Celebrations and Objects, Food and Plants, and Transportation and Places.
- Choose Your Emoji: Once you’ve selected a category, browse through the emojis and click on the one you want to use.
- Additional Options: You can also add Kaomoji and Symbols to your chat by switching tabs within the Emoji Panel.
For touchscreen devices, you can access the emoji keyboard by clicking the emoji icon on the keyboard.
Keyboard Shortcuts for the Emoji Panel
Here are some useful keyboard shortcuts to enhance your emoji experience:
- Esc: Close the Emoji Panel.
- Enter: Choose an emoji.
- Arrow Keys: Navigate through the emoji options.
- Tab or Shift + Tab: Switch between categories.
How to Enable or Disable the Emoji Panel
If you ever need to enable or disable the Emoji Panel on Windows 10, follow these steps:
- Press Windows + R: Open the Run window.
- Type “regedit” and click OK: This will open the Registry Editor.
- Navigate to the Following Path: Computer\HKEY_LOCAL_MACHINE\SOFTWARE\Microsoft\Input\Settings\proc_1
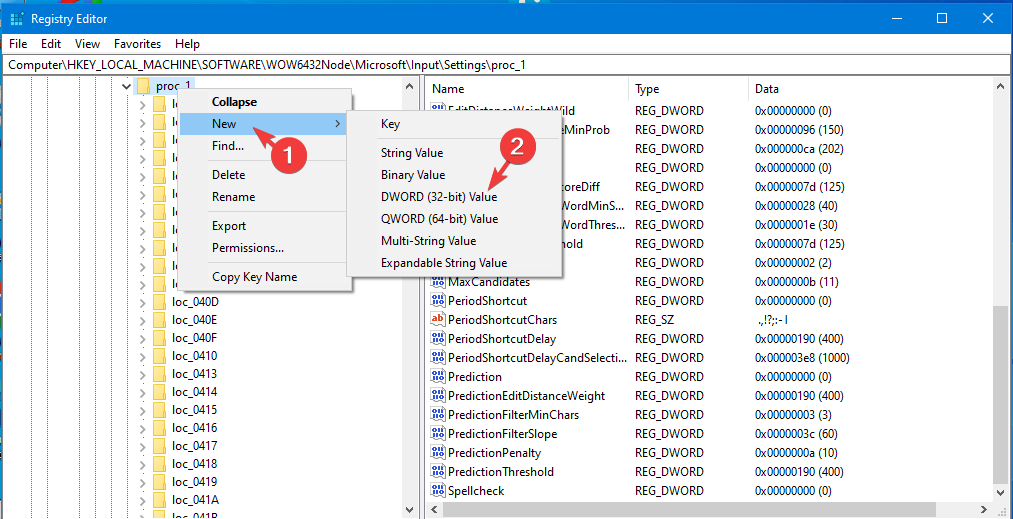
- Search for “EnableExpressiveInputShellHotkey”: If you can’t find it, right-click on “proc_1,” select “New” > “DWORD (32-bit Value),” and name it “EnableExpressiveInputShellHotkey.”
- Edit the Value Data: Double-click on “EnableExpressiveInputShellHotkey,” set the Value data to 0 to disable the Emoji Panel or 1 to enable it.
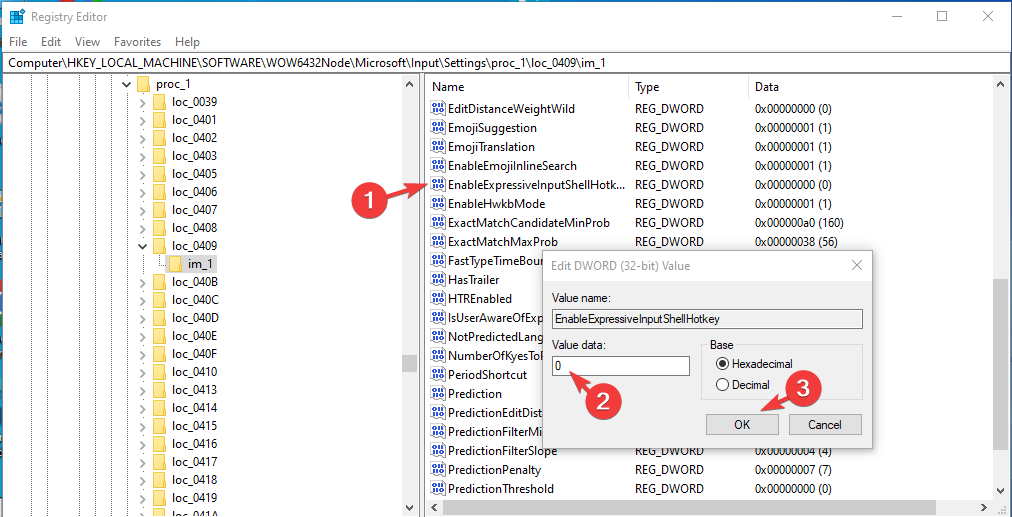
- Restart Your PC: Always restart your computer to save changes in the Registry Editor.
Troubleshooting Emoji Panel Issues
If you encounter problems with your emoji keyboard not showing up on Windows 10, consider the following:
- Check Registry Editor: Make sure the Emoji Panel is not disabled in the Registry Editor as discussed in the previous section.
- Windows Updates: Ensure that your system is up-to-date. Pending updates might affect the functionality of the Emoji Panel.
- Keyboard Settings: Verify your keyboard settings and make sure they are configured correctly.
- Regional Settings: Confirm that your regional settings are set correctly.
For detailed solutions to these issues, refer to our troubleshooting guide.
Conclusion
Adding emojis to your messages is a fun and expressive way to communicate. Whether it’s a simple smiley face or a symbol, emojis can liven up your conversations. We hope this comprehensive guide from tech4hunt has helped you master the Emoji Panel on Windows 10. Feel free to share your favorite emojis in the comments section below and let us know how they add vibrancy to your messages.