
Need to know the way to remote control your Mac from your iPhone or iPad? You are not alone. Apple Macs are fantastic computer systems however they are not precisely pocket-friendly. If you need to entry them while you’re out and about, you both want to carry one underneath your arm or stuff it in a bag – until, that’s, you’ve got an iPhone or iPad helpful.
With a small quantity of prep work and a sprinkling of magic courtesy of the Google Chrome Remote Desktop app, you possibly can entry your Mac’s desktop from your telephone or pill and even faucet round to launch apps and entry information.
As soon as you’ve got set it up, you will solely want to make sure the app and your Mac is lively. Entry is gained by way of a PIN which makes it moderately safe and you will not want to pay a penny both because the apps on each the Mac and your iPhone are totally free.
So let’s check out how to remote control your Mac from your iPhone or iPad.
How to remote control your Mac from your iPhone or iPad
1. Click on on the Apple icon within the prime left nook of your Mac’s display and choose System Preferences. Then, click on Sharing.
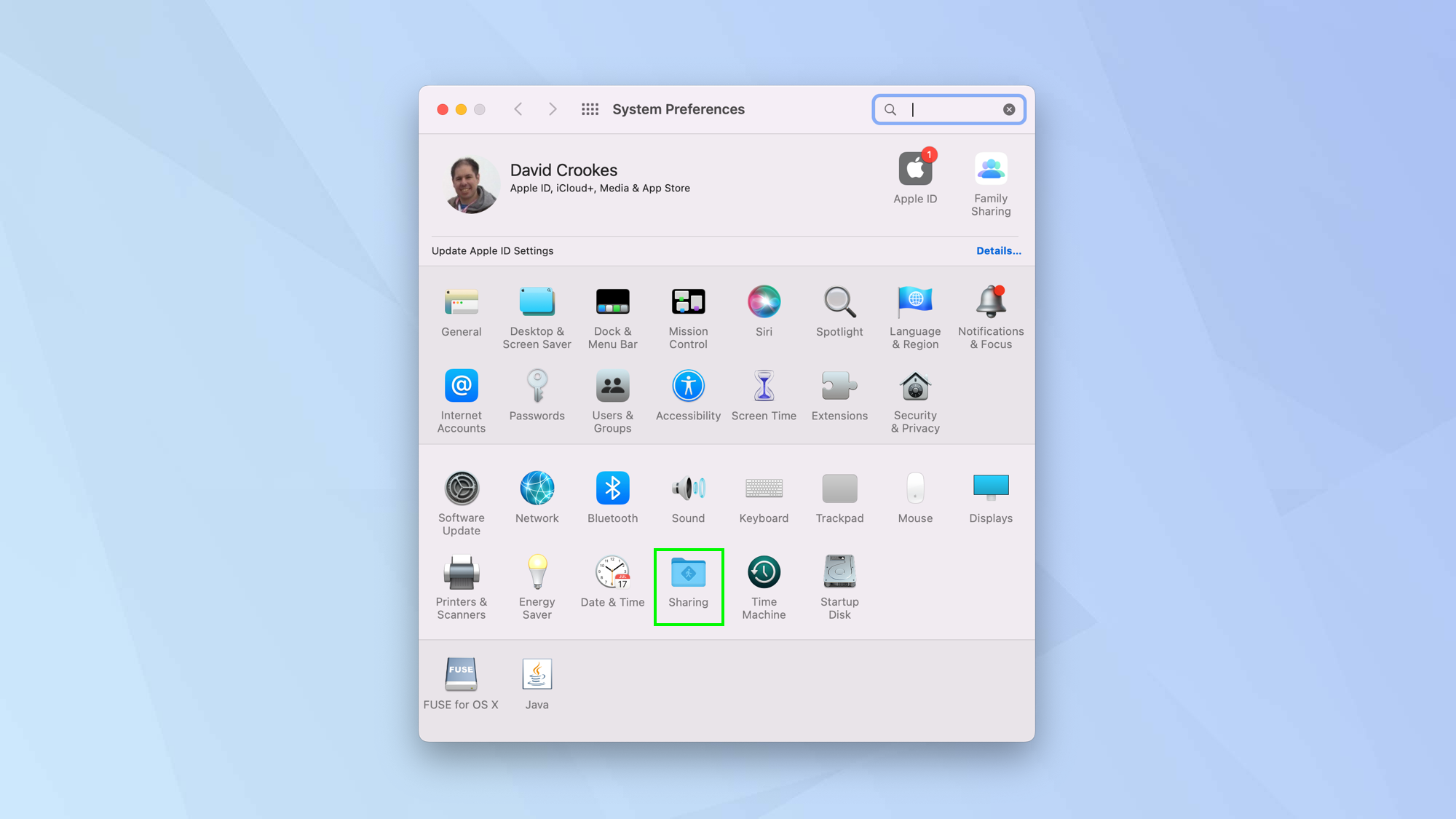
2. Tick the field subsequent to Display screen Sharing. Additionally, you will see that your Mac’s tackle and title can be displayed underneath ‘Display screen Sharing: On’.
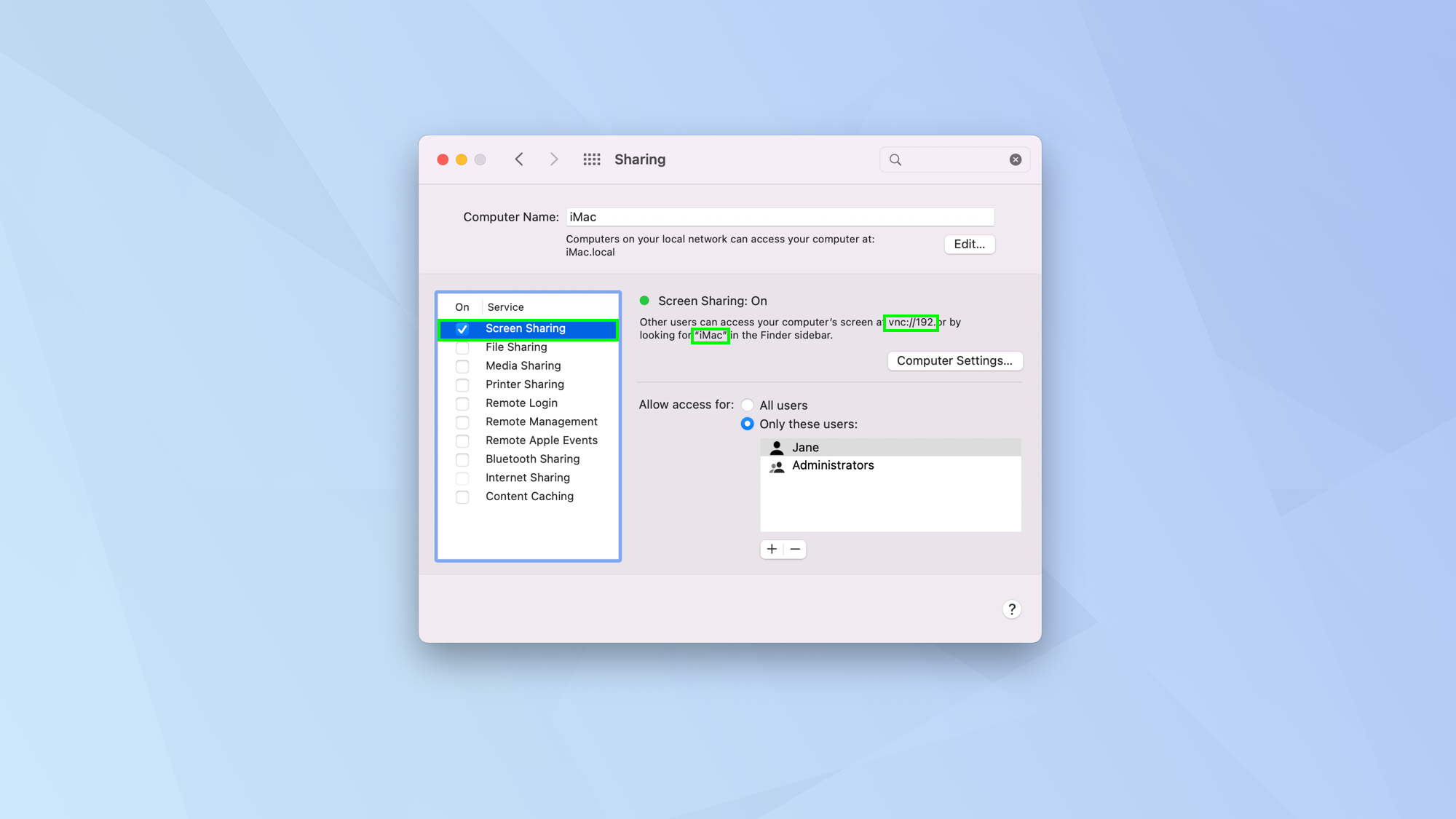
3. Launch the Google Chrome browser on your Mac. If you happen to do not need Chrome put in, yow will discover it on the Mac App Retailer (opens in new tab).
Go to (opens in new tab) and log in to your Google account.

4. You may be taken to the Google Chrome Remote Desktop web page. Click on the obtain button positioned within the ‘Arrange remote entry’ field.

5. Now that you just’re within the Chrome Internet Retailer, click on Add to Chrome.
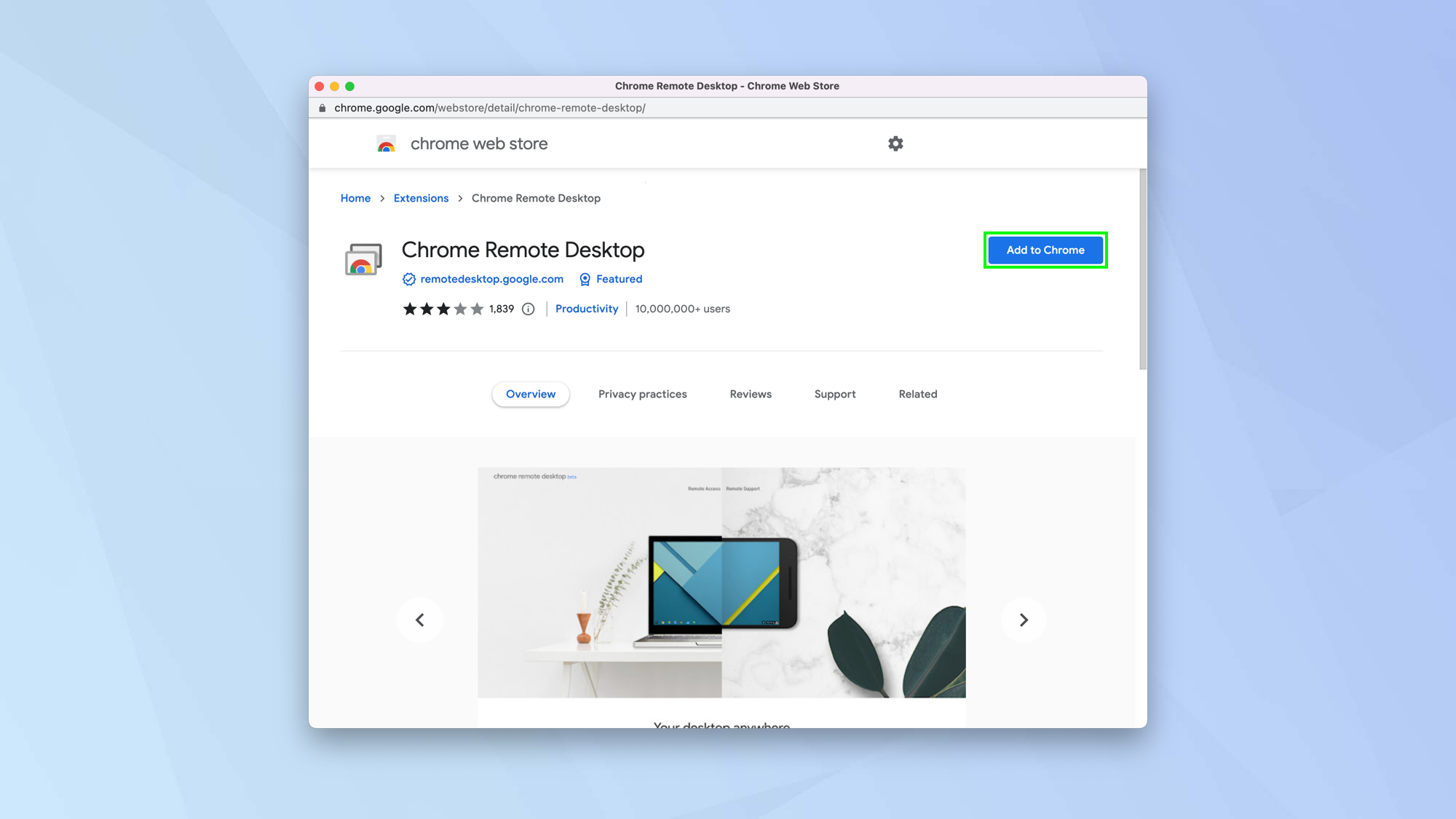
6. When prompted, click on Add extension. The Chrome Remote Desktop app will obtain.
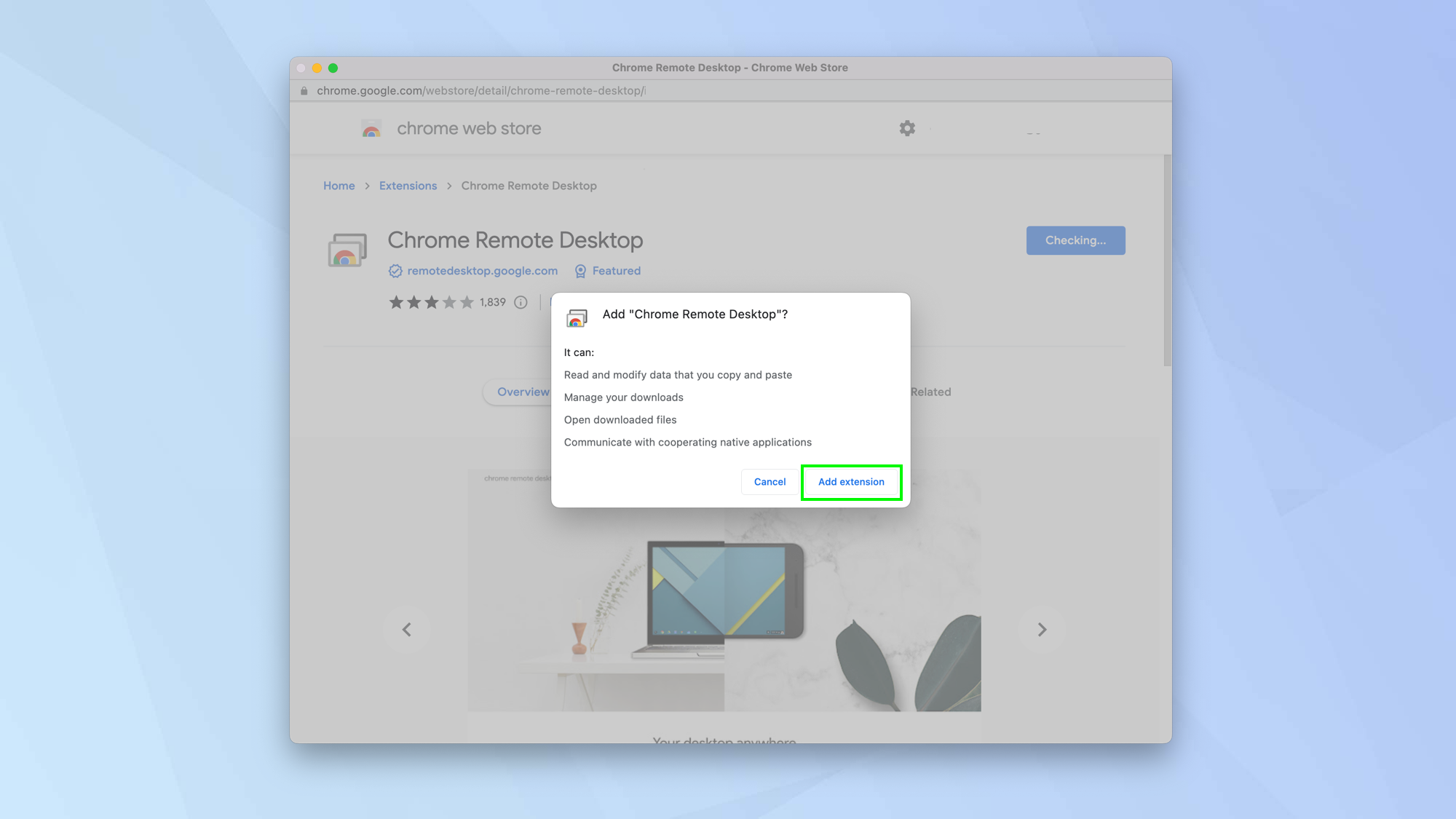
7. Again on the Chrome Remote Desktop webpage, you will notice the app is prepared to set up. Click on Settle for & Set up.
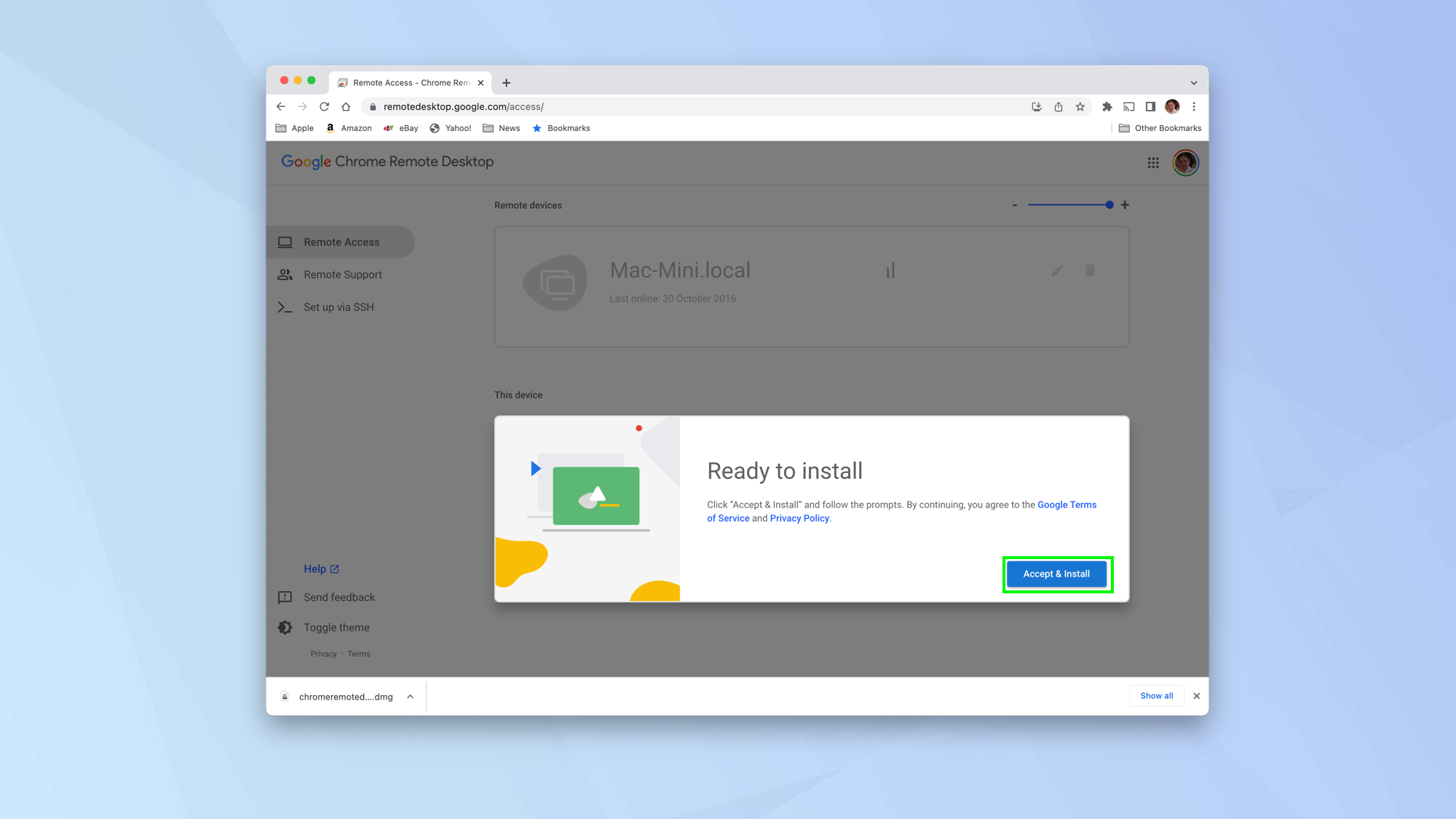
8. When prompted to open the obtain, click on Sure. You will note an icon referred to as Chrome Remote Desktop Host.pkg — double click on the icon.
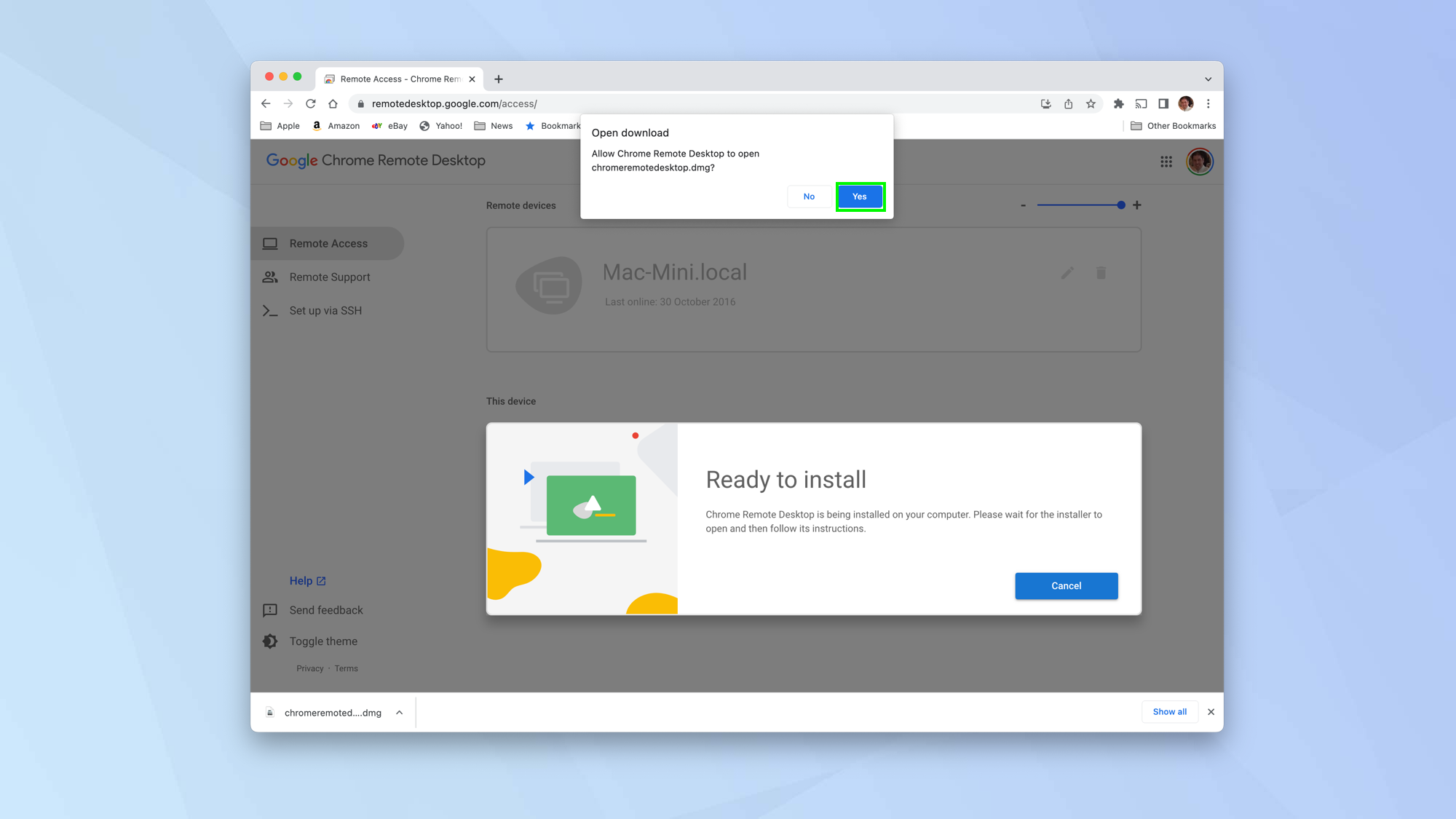
9. Observe the on-screen directions to set up Chrome Remote Desktop Host. Click on Set up when prompted, for instance.
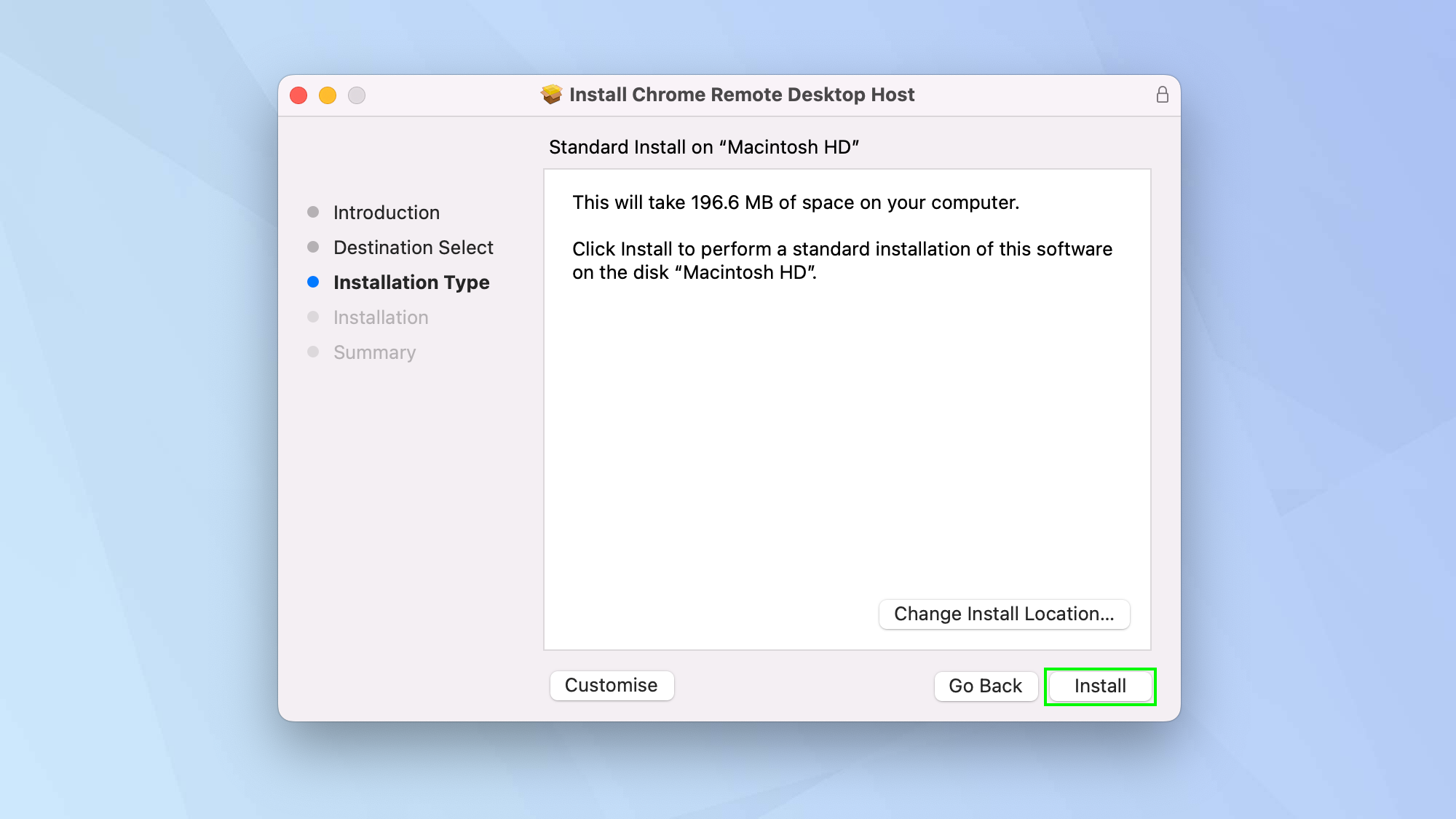
10. Now select a reputation for your pc.

11. When requested, enter a PIN consisting of no less than six numbers. Keep in mind this pin and click on Begin.
If prompted, permit Chrome Remote Desktop Host to control your pc and report the contents of your display.
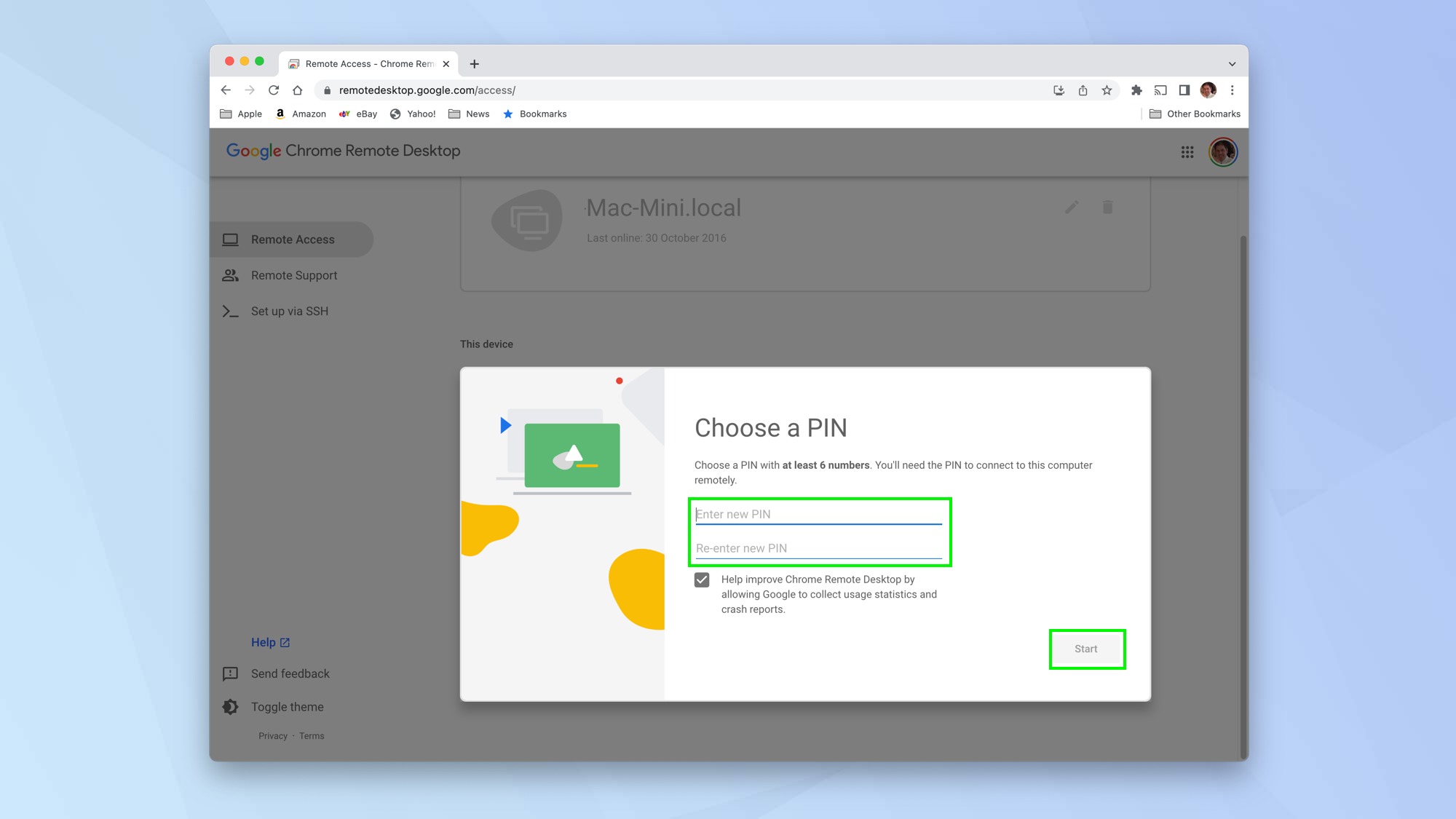
12. Now seize your iPhone and open the App Retailer. As soon as open, seek for Chrome Remote Desktop and faucet Get. As soon as downloaded and put in, open the app.
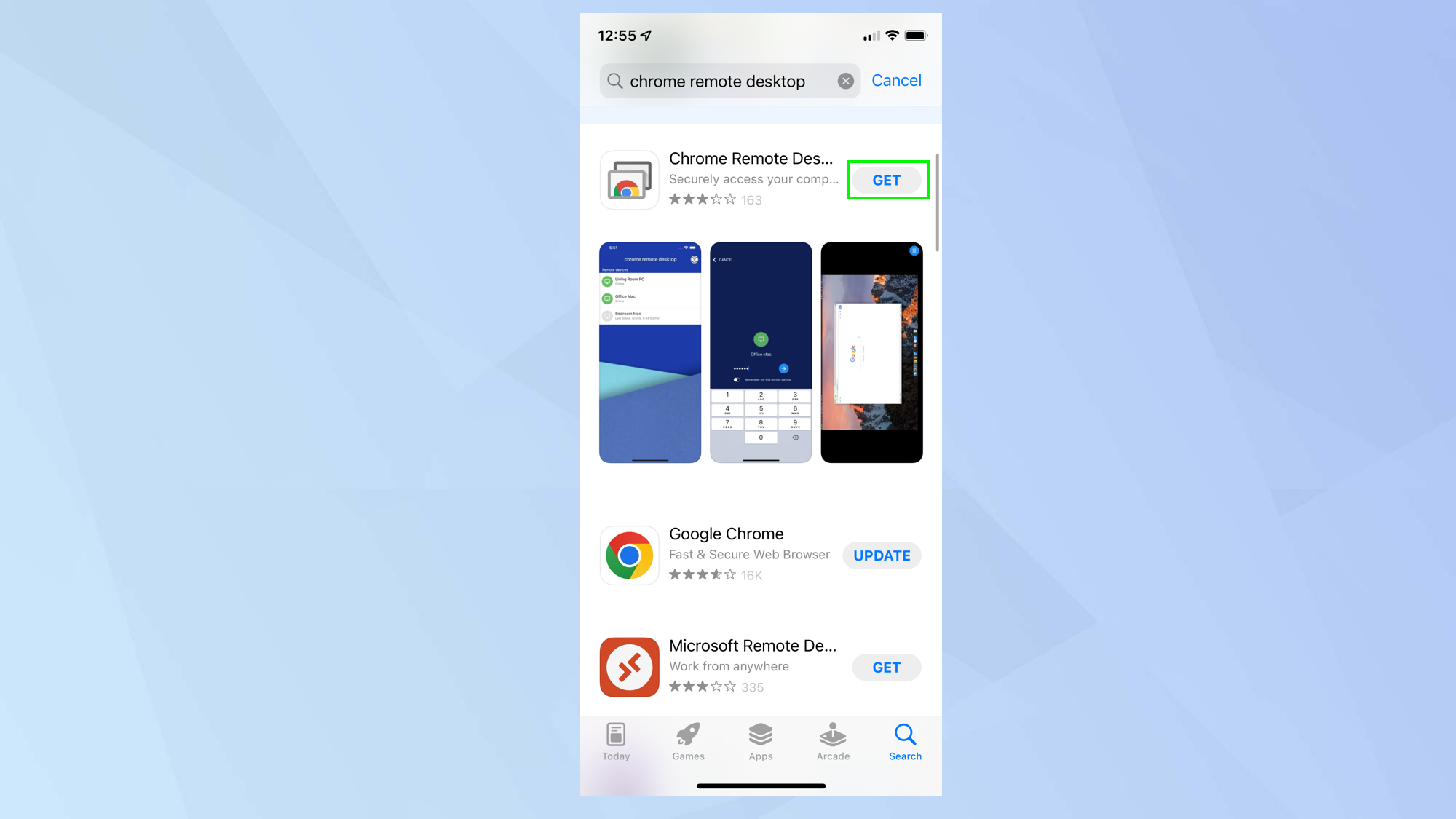
13. Sign up to the app utilizing the identical Google account particulars as earlier than. You’ll now see your remote units. Click on the Mac you need to remotely entry.
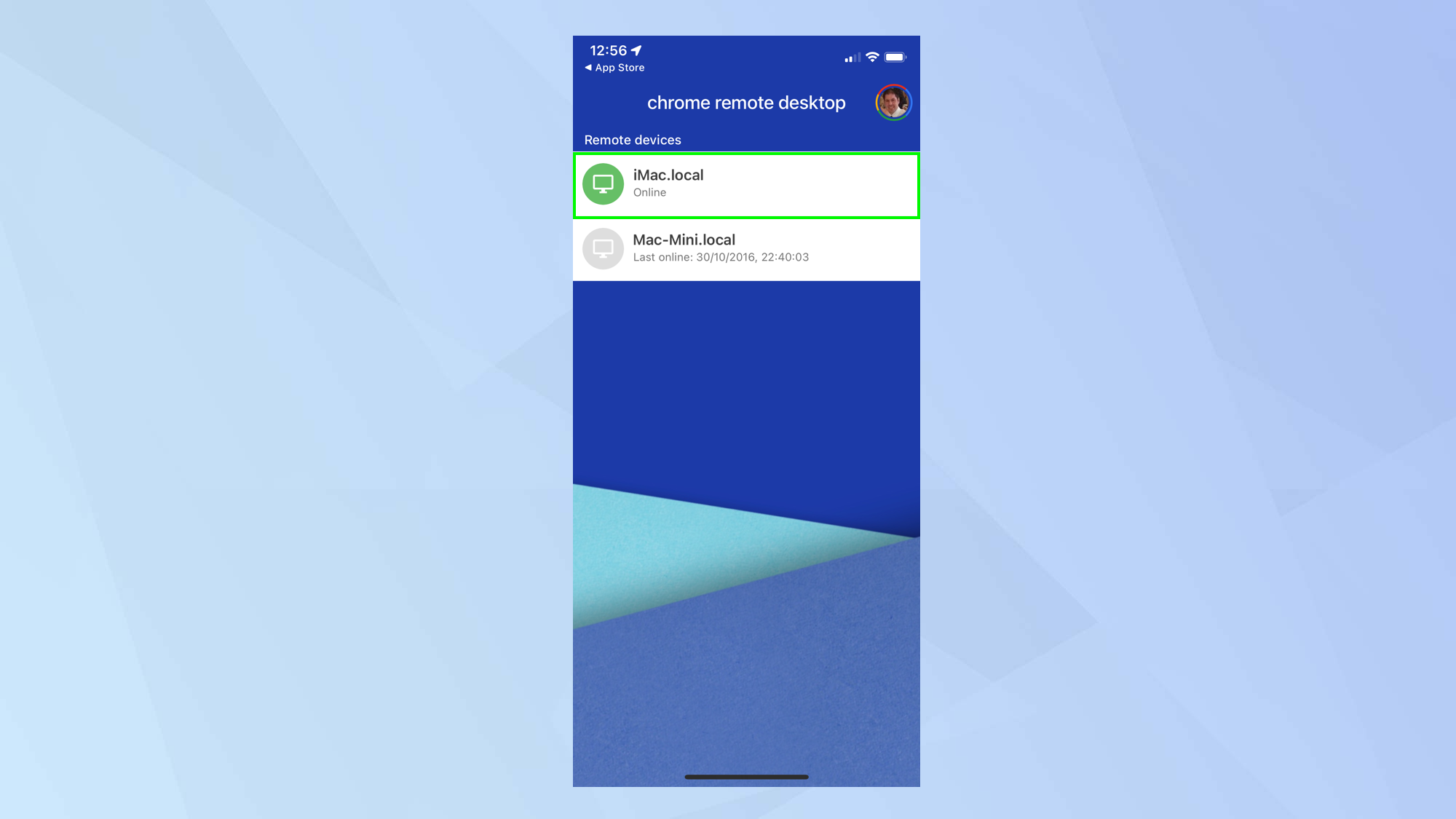
14. After just a few seconds, the app will join to your pc. Enter your PIN and click on the arrow button.
When requested if you would like to permit Remote Desktop to discover and join to units on your native community, click on Okay.
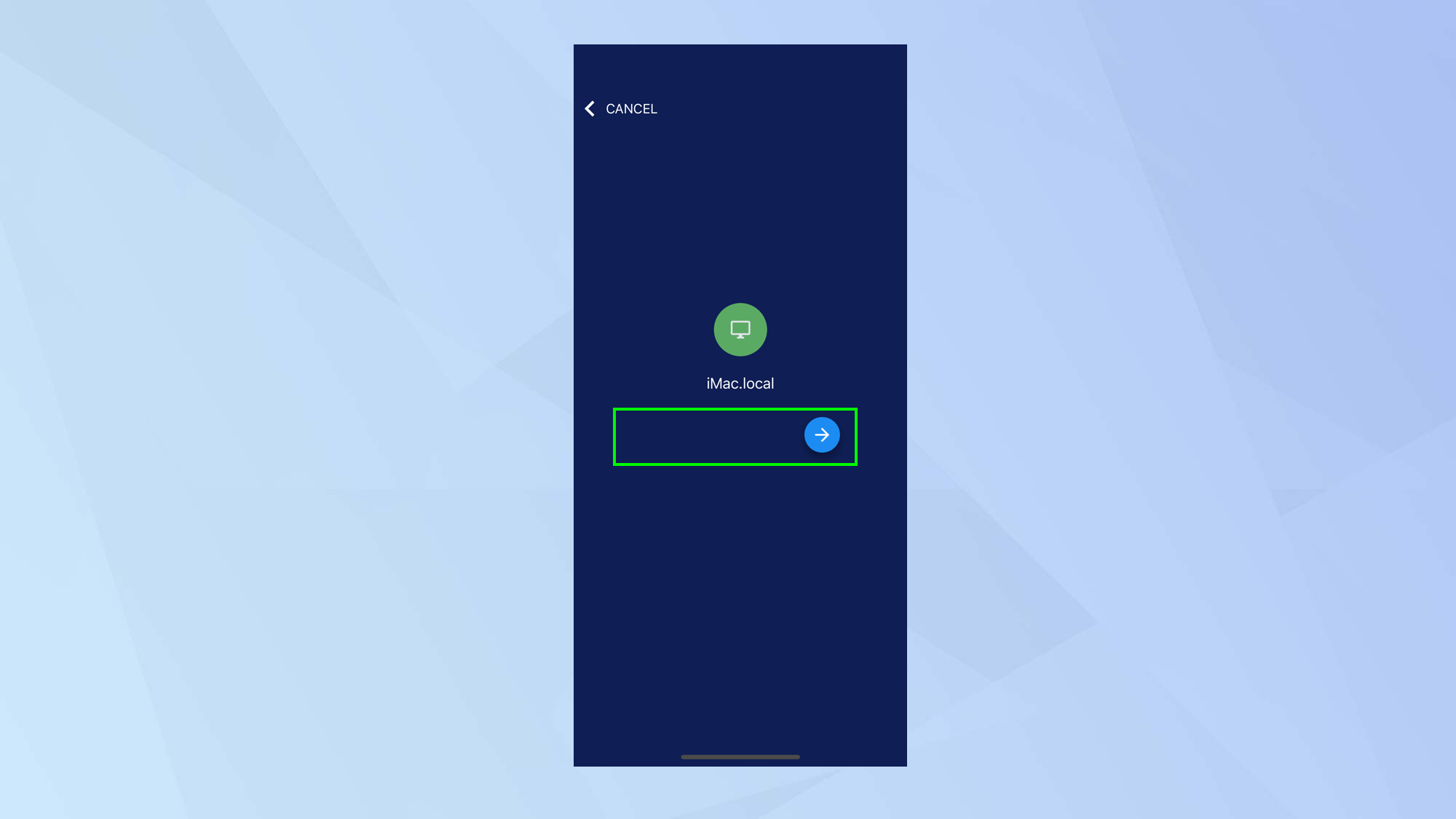
15. You at the moment are related to your Mac and it is possible for you to to control it from your iPhone.
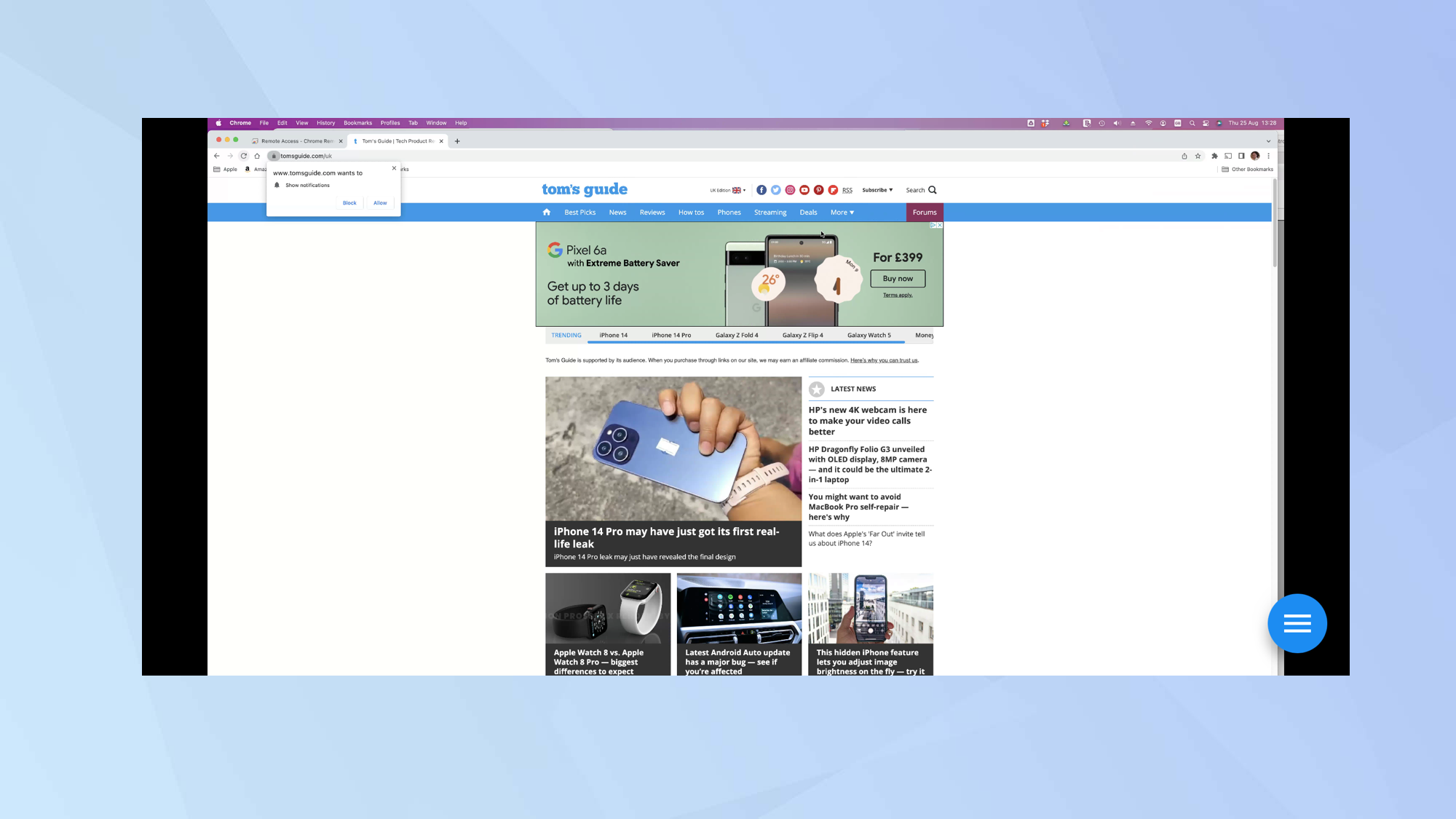
And there you go – now you can remote control your Mac from your iPhone or iPad. However that is not all. There are different methods of gaining entry to information on your Mac, primarily by storing your folders and information within the cloud.
It is definitely value studying how to use Dropbox, OneDrive, Google Drive, or iCloud cloud storage options. You may also study how to remote desktop on Mac from one other Mac or use your iPad as a second monitor with just some clicks thanks to Sidecar, which permits entry to a Mac from an iPad that is inside a distance of 10 metres.