
In the event you’re unsure why you’d need to take RAW photos on iPhone, you quickly might be. By default, your iPhone saves photographs as HEIC information when you press the shutter, though many individuals change their default photograph format to JPEG, which permits extra compatibility than HEIC when opening photographs on different gadgets. With an HEIC or JPEG file, the cellphone has compressed the picture file, so it takes up much less area, successfully eliminating a lot of picture information and sacrificing high quality. Whilst you will not discover the standard distinction except trying very carefully, the removing of picture information offers you little or no flexibility when modifying your photos, as your picture file won’t include as a lot shade information for making shade corrections, nor as large dynamic vary for adjusting highlights and shadows.
With a RAW file, you may have what your digicam’s sensor noticed, with no parameters modified (or no less than only a few) and minimal or no compression, that means extra of the picture’s unique information exists. What this implies is that you’ve got far more freedom with a RAW file to edit a picture, adjusting its parameters and altering the issues you do not like.
For anybody who likes modifying their photographs, being able to take RAW photos on iPhone is nice, and another excuse why Apple gadgets are sometimes thought-about among the many finest telephones. What’s extra, it is tremendous simple to set your iPhone digicam to RAW mode, so when you’re all in favour of doing so, all you want to do is learn on.
Earlier than we get began, we must always word that this characteristic is barely accessible on the iPhone 12 Professional, iPhone 12 Professional Max, iPhone 13 Professional, and iPhone 13 Professional Max.
How to take RAW photos on iPhone
1. Open Settings, then scroll down and choose Digicam.
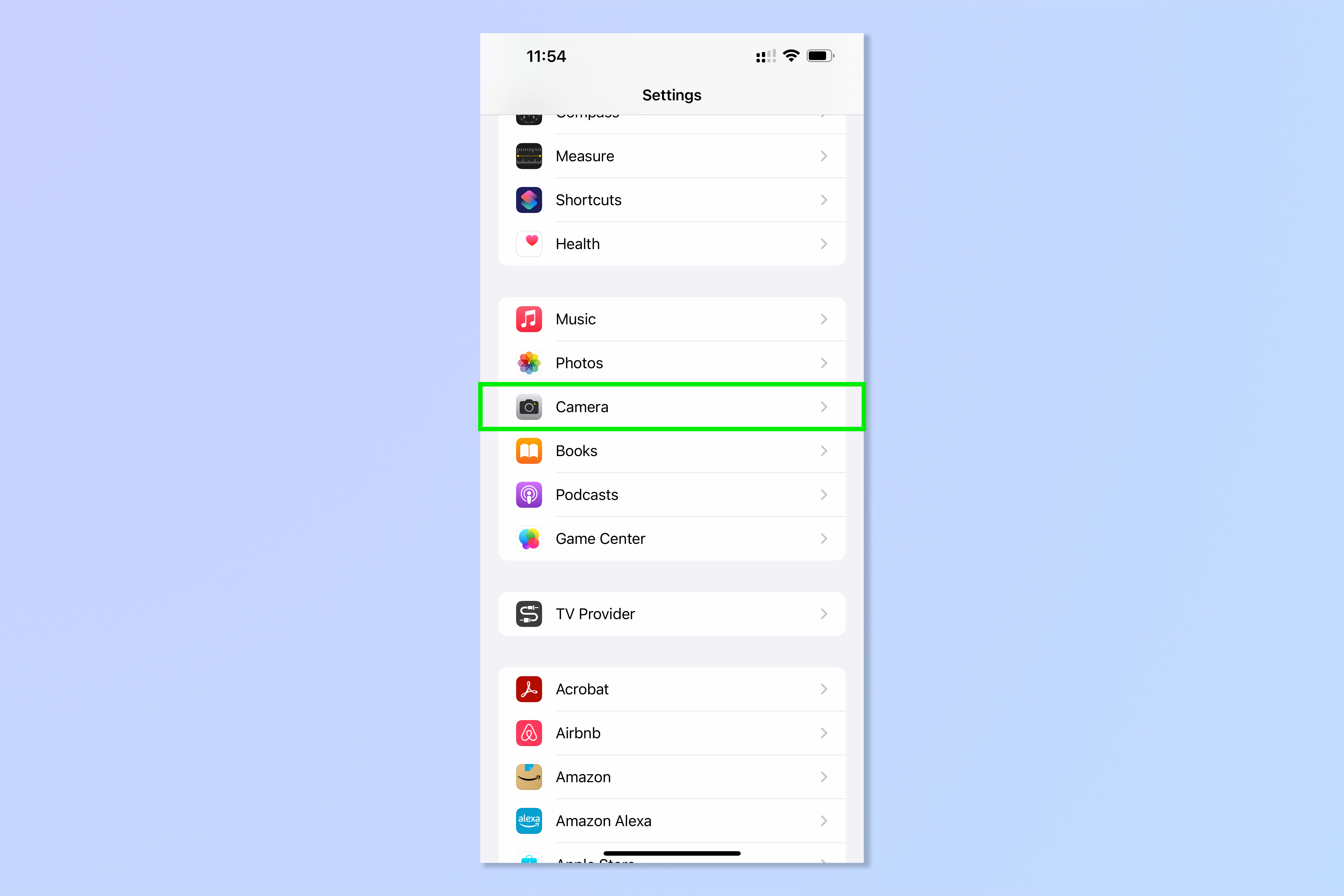
2. Faucet Codecs.
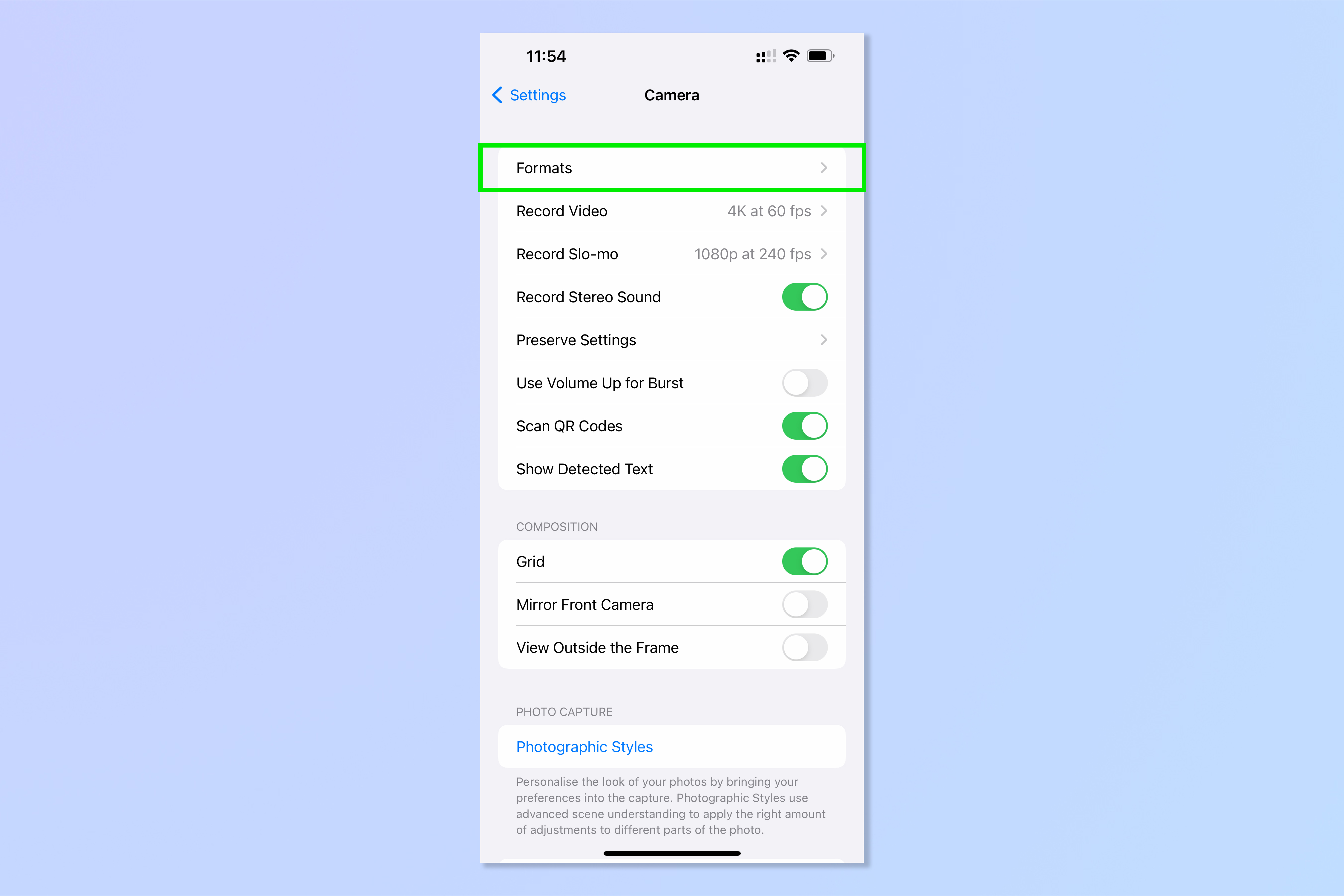
3. Underneath Picture Seize, faucet the Apple ProRAW swap to toggle it on.
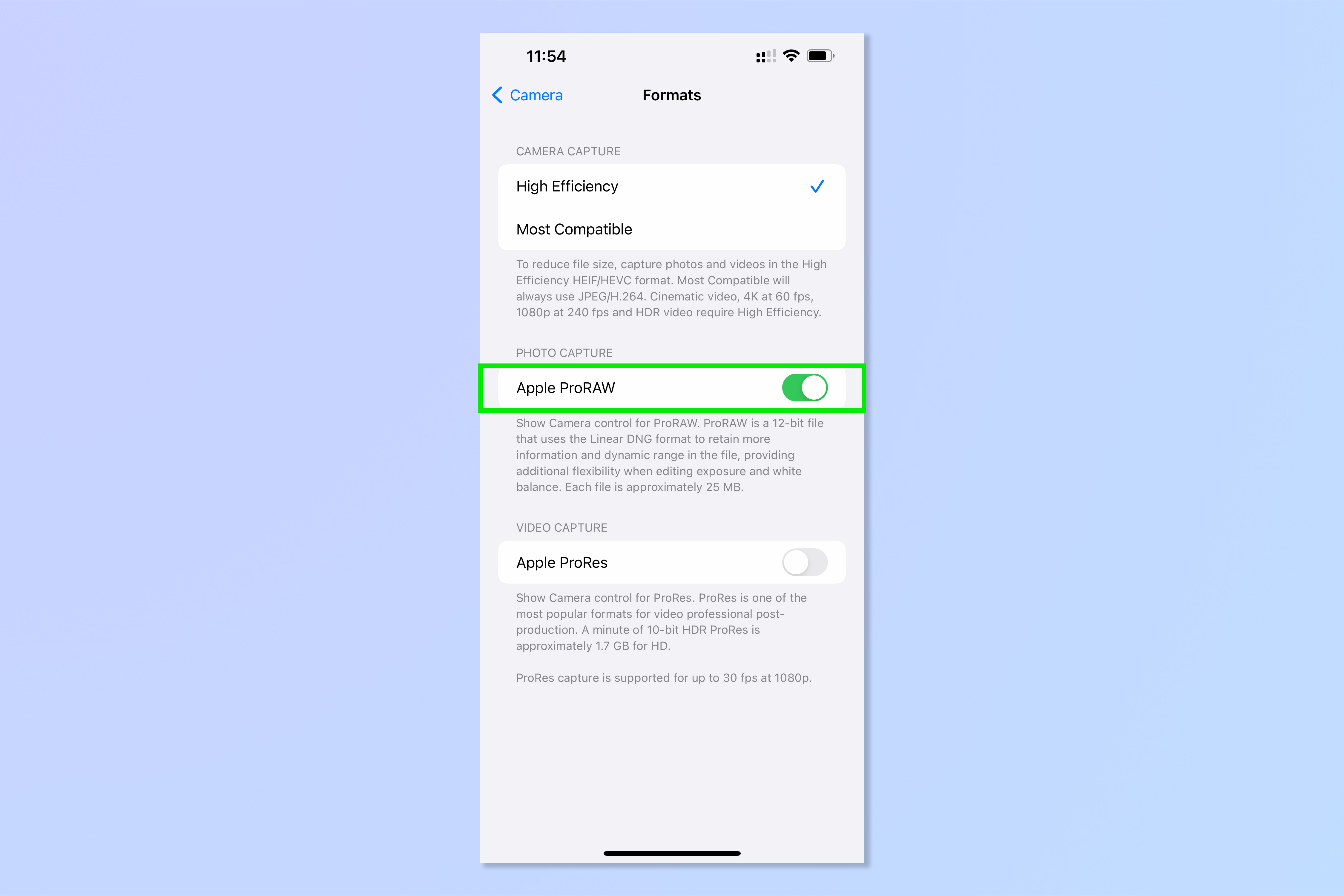
4. Open the Digicam app and faucet the RAW icon, high proper. While you first open the digicam the icon will characteristic a strikethrough. When tapped the strikethrough will disappear, signifying that you’re taking photos in RAW mode.

You are now taking photos in ProRAW. If space for storing is a priority on your gadget, keep in mind that every RAW photograph will take up round 25MB of area, in contrast to the 1MB that HEIC information use. You might want to improve your iCloud storage when you plan on taking a lot of photos in RAW.
After taking your RAW photos, the subsequent step is to get modifying. Fortunately, we now have a spread of Adobe Photoshop tutorials to assist you to get began with that too, so why not take a look at how to add a border in Photoshop, how to add a background in Photoshop and how to add a drop shadow in Photoshop.
Having hassle opening HEIC information on you laptop? Ensure you learn how to open HEIC file on Home windows. Need to blur the background of an iPhone photograph? You will need to learn how to blur the backgrounds of iPhone photos.