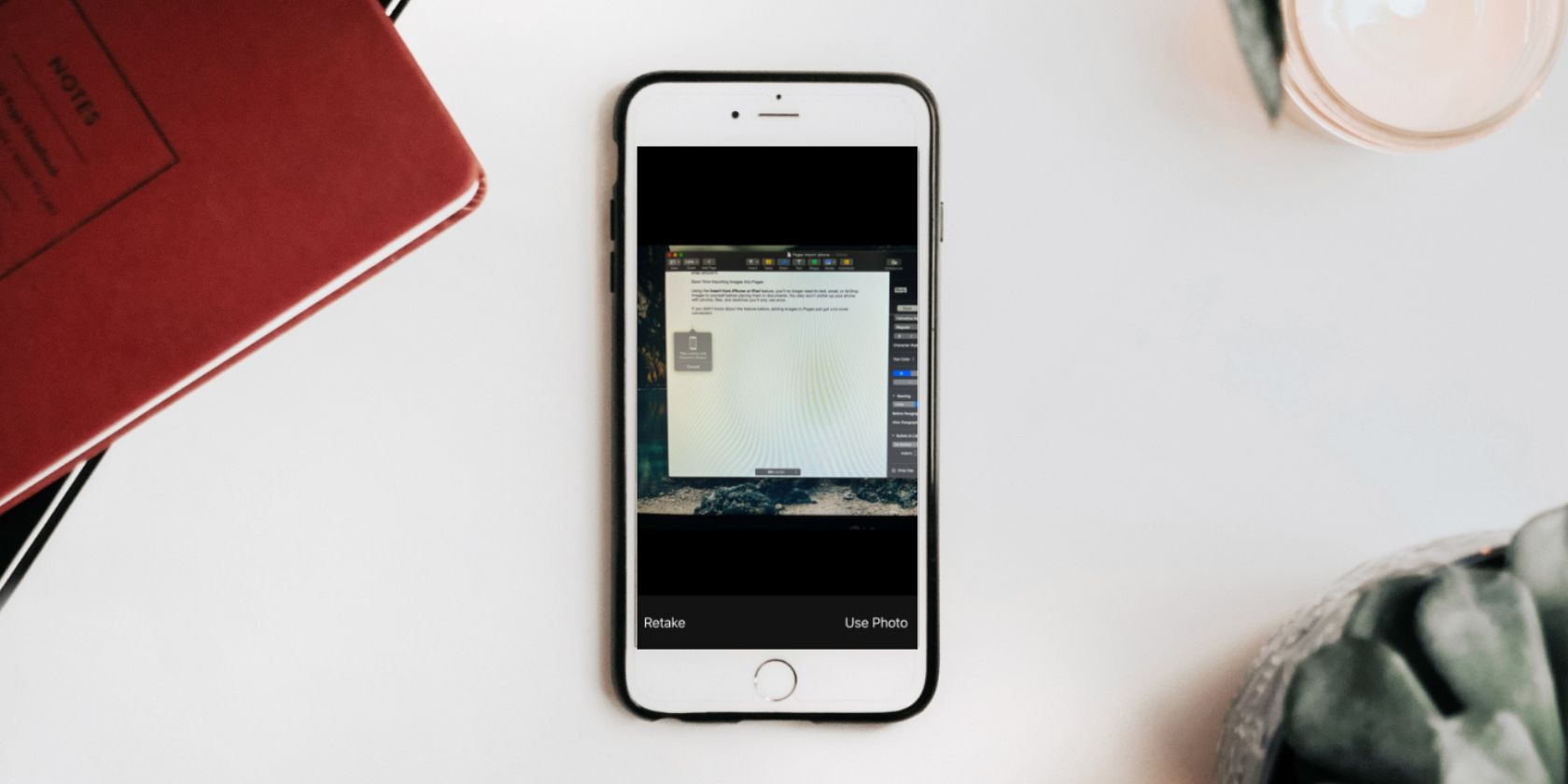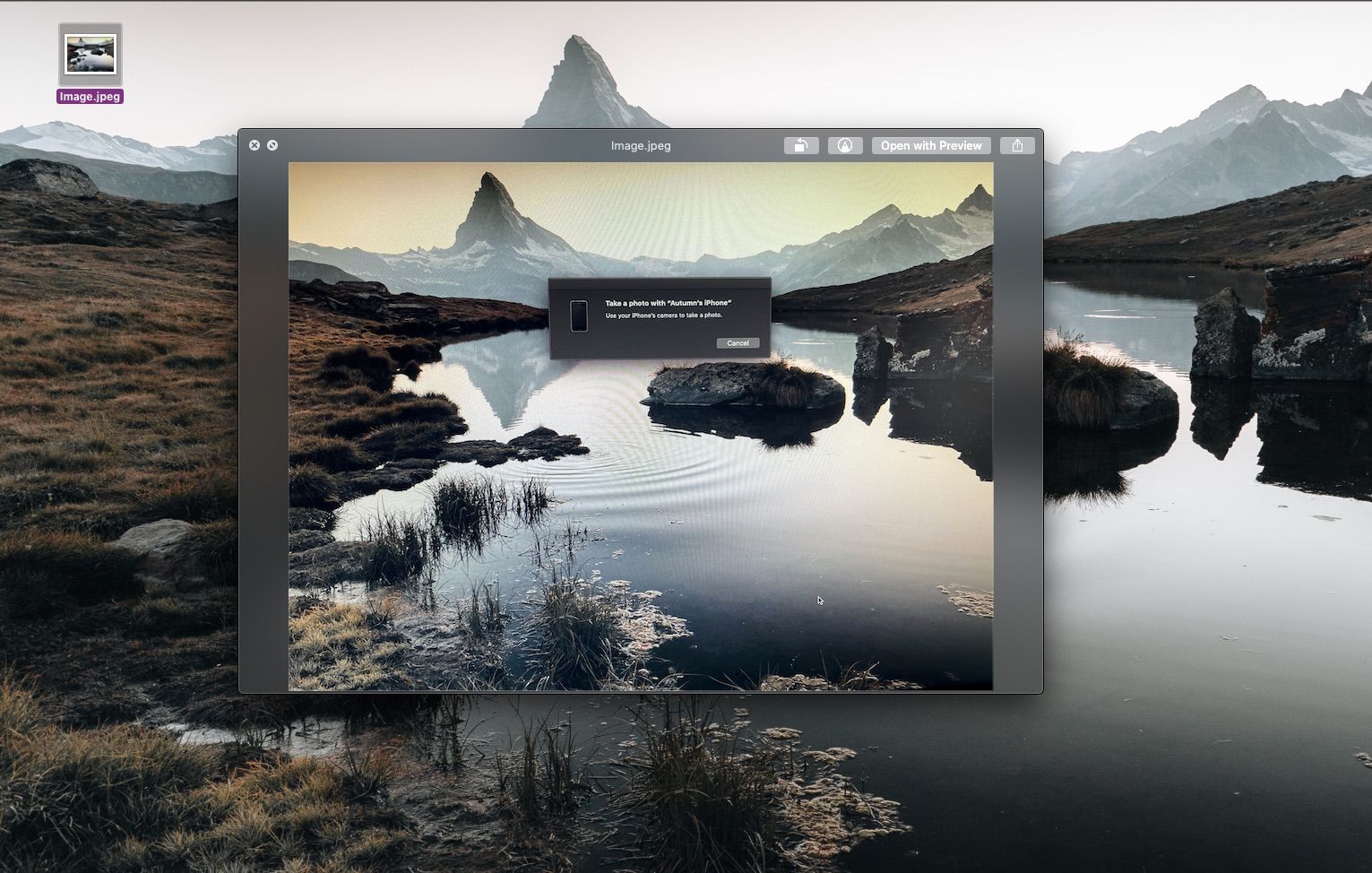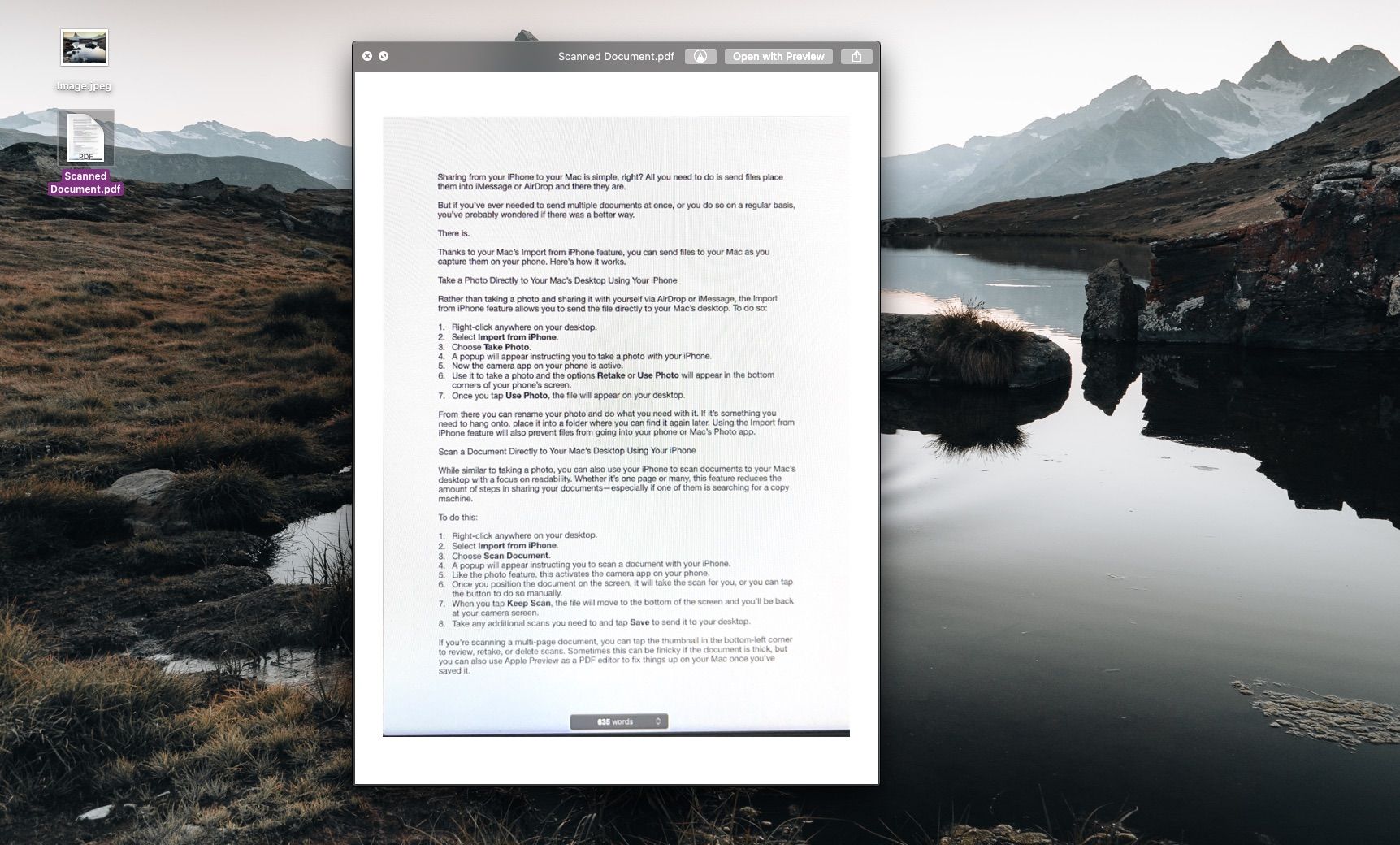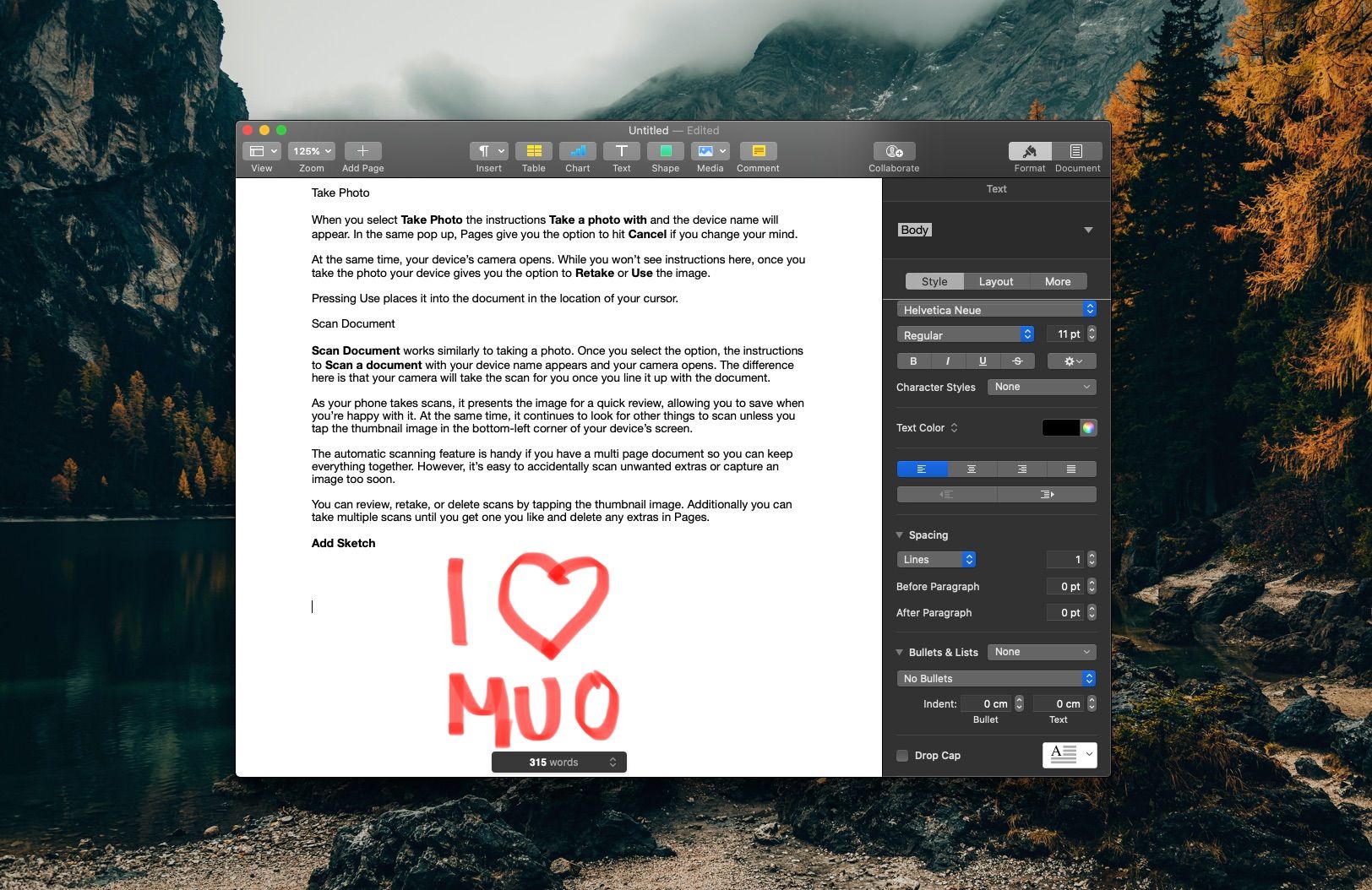This characteristic provides AirDrop a troublesome battle and might even be higher in some circumstances, like sending paperwork.
Sharing out of your iPhone to your Mac solely takes a number of steps. All you want to do is place them into iMessage or AirDrop, open them in your pc, and there they’re.
However when you’ve ever wanted to ship a number of paperwork directly, otherwise you do that regularly, you’ve got in all probability questioned if there’s a greater manner.
Thankfully, there’s. Thanks to the Import from iPhone characteristic in macOS, you’ll be able to ship information proper to your desktop as you seize them in your cellphone. This is the way it works.
Take a Photograph Straight to Your Mac’s Desktop Utilizing Your iPhone
Relatively than taking a photograph in your iPhone and manually sending it to your self, the Import from iPhone characteristic permits you to seize the picture file immediately to your Mac’s desktop. This is what you want to do:
- Proper-click anyplace in your desktop.
- Choose Import from iPhone > Take Photograph.
- A popup will seem instructing you to take a photograph along with your iPhone, and you may see that the Digicam app is open and lively.
- Use it to take a photograph, and the choices Retake or Use Photograph will seem within the backside corners of your cellphone’s display.
- While you faucet Use Photograph, the picture will seem in your desktop.
From there, you’ll be able to rename the file and place it into your paperwork.
Utilizing the Import from iPhone characteristic additionally prevents photographs from showing in your cellphone or Mac’s Photograph app. So, when you want to dangle onto the file, place it in a folder the place you may discover it once more later.
Scan a Doc Straight to Your Mac’s Desktop Utilizing Your iPhone
It’s also possible to use your iPhone to scan paperwork to your Mac’s desktop. Whether or not you need to scan one web page or many, you’ll be able to seize and construct a PDF that appears related to a replica machine’s high quality.
To do that, comply with these easy directions:
- Proper-click anyplace in your desktop.
- Choose Import from iPhone > Scan Doc.
- A popup will seem instructing you to scan a doc along with your iPhone. Just like the Take Photograph characteristic, this prompts the digital camera app in your cellphone.
- When you place the doc on the display, your cellphone will seize the doc for you, or you’ll be able to press the button to do it manually.
- While you faucet Preserve Scan, the file will transfer to the underside of the display, and you may be again at your digital camera display.
- Take any extra scans you want to, and faucet Save to ship the file to your desktop.
In case you’re scanning a multi-page doc, you’ll be able to faucet the thumbnail within the bottom-left nook to overview, retake, or delete scans. Generally this may be finicky if the doc is thick, however you can too use Apple Preview in your Mac to add, take away, or mix pages as soon as you’ve got saved it.
Add a Sketch Straight to Your Mac’s Desktop Utilizing Your iPhone
Generally, it’s possible you’ll want the proper sketch to illustrate your level, or it is simpler to draw fairly than put one thing into phrases. Utilizing the Import to iPhone characteristic, you’ll be able to create and add sketches to your paperwork in a breeze.
Comply with the steps under to study the method:
- Proper-click anyplace in your desktop.
- Choose Import from iPhone > Add Sketch.
- A popup will seem instructing you to add a sketch along with your iPhone. A clean Markup display will come up in your iPhone.
- You need to use the instruments on the backside of the display to create your sketch.
- While you faucet Achieved, the file will seem in your desktop.
Now, you’ll be able to drag and drop it into the file you want or reserve it the place you want.
In case you’re working in Apple Pages, you can too use the Import from iPhone characteristic immediately in Pages to save your self one other step.
Save Time With Import From iPhone
Your Mac’s Import from iPhone characteristic will make placing paperwork collectively a cinch. You additionally will not muddle your cellphone with work or project-related pictures, scans, and sketches, saving you the step of deleting them later. It actually takes your productiveness to the following stage when importing photographs to your Mac.