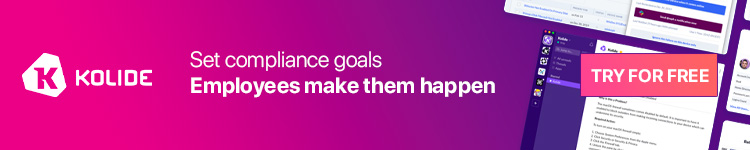The Mail app will get a number of useful upgrades with iOS 16. One of many new options is the flexibility to cease email from being delivered after hitting the ship button. Learn alongside for a hands-on take a look at the way it works to unsend email with iPhone on iOS 16.
Apple’s Mail app has gotten a variety of recent options with iOS 16. A number of the main ones are the choice to Ship Later, Remind Later, and even unsend email when you act shortly sufficient.
Under we’ll give attention to the way it works to unsend email on iPhone.
iOS 16 is at the moment accessible as a free public or paid developer beta. Study extra about putting in iOS 16 in our full guide.
Unsend email with iPhone: The way it works in iOS 16
Important: the unsend email choice is simply accessible for a really quick window after hitting ship
- Working iOS 16 on iPhone, open the Mail app (works on iPad in iPadOS 16 too)
- Instantly after sending an email, take a look at the underside of your display
- Select Undo Ship – solely accessible for 10 seconds after sending an email – however can also rely in your web connection
- You’ll see the email draft once more, select Cancel within the prime left nook to unsend the email
- You’ll be able to affirm the email was not despatched by your Despatched folder – and it is going to be saved in your Drafts folder
The right way to customise the unsend email time window
- Working iOS 16 beta 4 or later open the Settings app
- Swipe down and select Mail
- On the very backside, faucet Undo Ship Delay
- Now you possibly can select between off, 10, 20, or 30 seconds
Right here’s how the method appears to be like to unsend email with iPhone:
As talked about above, you’ll solely get the possibility to unsend email when you catch it virtually instantly after hitting the ship button.
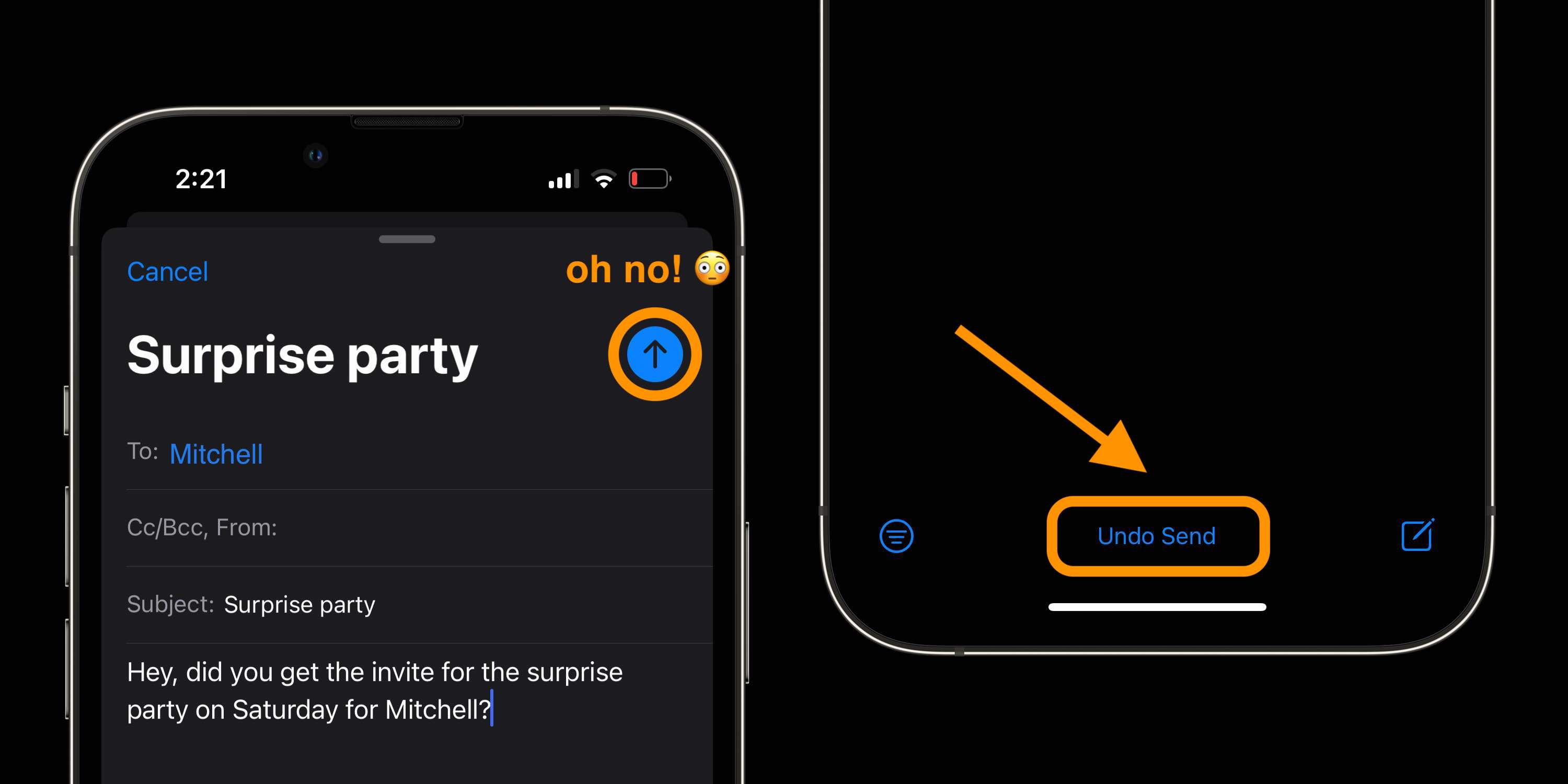
When you faucet the “Undo Ship” button, you’ll see the email draft once more, simply faucet “Cancel” as proven under. Then you possibly can edit or simply delete the unsent email out of your Drafts folder.
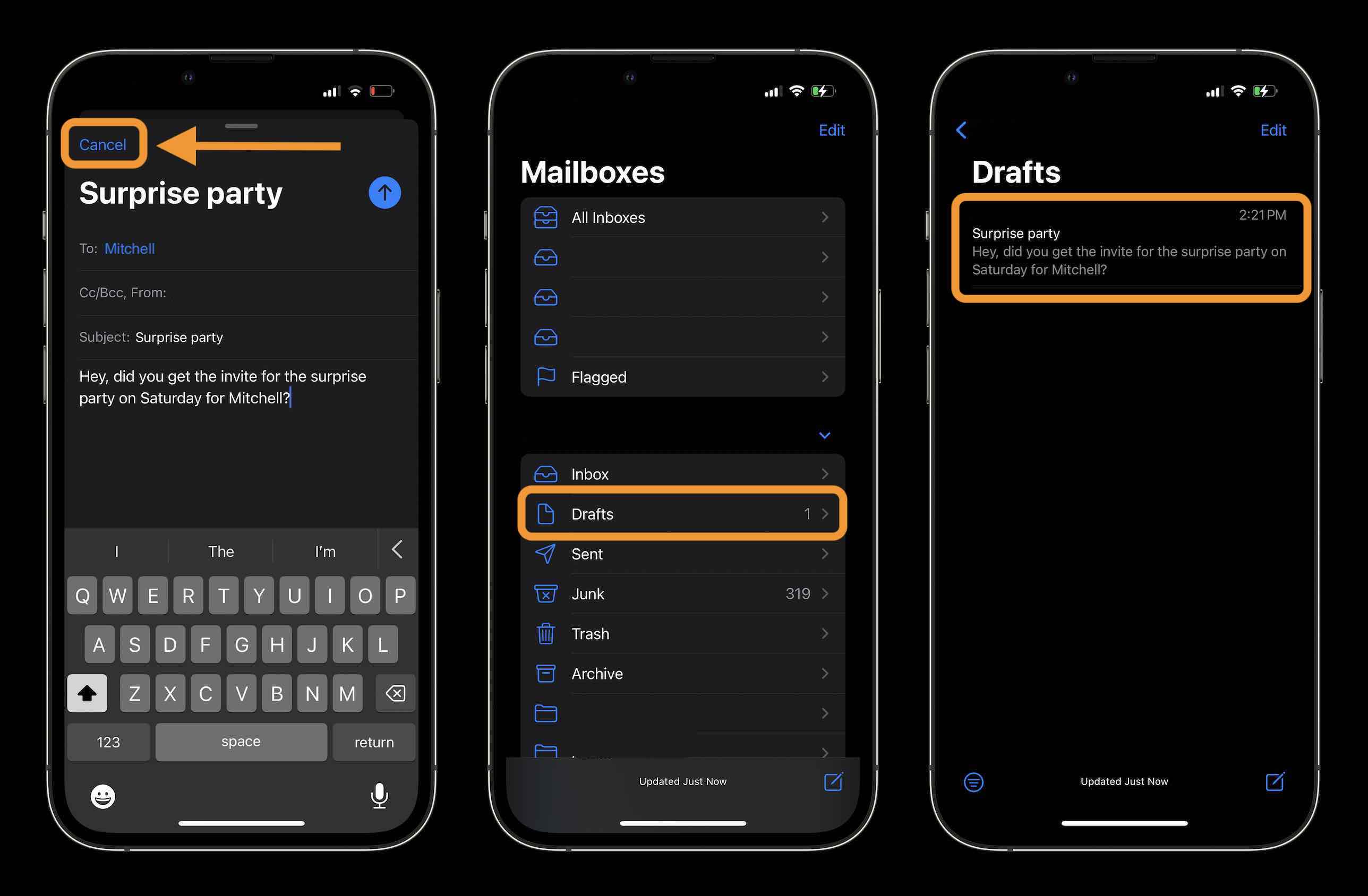
Thanks for studying our guide on the way to unsend email with iPhone in iOS 16!
Learn extra on iOS 16:
FTC: We use revenue incomes auto affiliate hyperlinks. Extra.
(*16*)Take a look at 9to5Mac on YouTube for extra Apple information: